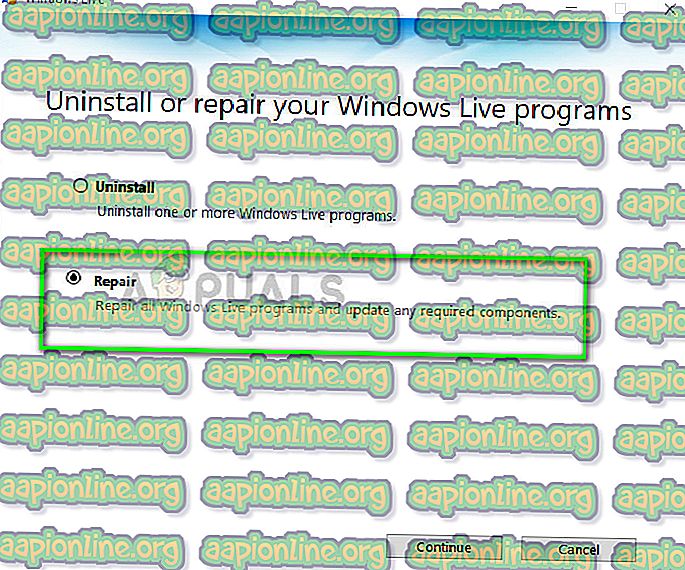Corrigé: Une erreur empêche la lecture de ce diaporama sous Windows 10
Les systèmes d'exploitation Windows contiennent un mécanisme de diaporama qui permet aux utilisateurs de lire un ensemble d'images lorsque leur ordinateur est inactif au lieu de modèles ou que le moniteur passe en mode veille. Cela ajoute à la personnalisation du PC. Cette fonctionnalité existe dans Windows depuis Windows XP.

Malgré sa vieillesse, de nombreux reportages ont signalé que le diaporama génère une erreur «Une erreur empêche la lecture de ce diaporama». Cela se produit généralement lorsque le chemin d'accès au dossier d'images n'est pas mappé correctement (y compris les raccourcis) ou en cas de problèmes de configuration. Nous allons passer en revue toutes les solutions en commençant par la plus populaire.
Quelle est la cause de l'erreur "Une erreur empêche la lecture de ce diaporama"?
Plusieurs problèmes aléatoires peuvent être à l'origine de ce message d'erreur, allant de la configuration de l'alimentation aux configurations du diaporama. Les problèmes racine les plus courants incluent:
- Les paramètres d'alimentation déterminent la réaction de l'ordinateur lorsqu'il est laissé inactif pendant un certain temps. Si ceux-ci ne sont pas définis correctement, cela peut provoquer le message d'erreur.
- Le dossier Images par défaut peut parfois être à l'origine de divergences. C'est le dossier par défaut qui est sélectionné pour extraire toutes les photos.
- Dans de rares cas, l’ extension d’image pose le problème. Si les images sont dans des formats tels que 'PNG', le message d'erreur peut s'afficher.
- Si vous utilisez un dossier personnalisé, assurez-vous qu'il ne s'agit pas d'un raccourci . Les raccourcis posent un problème pour le mappage des images et peuvent amener l’ordinateur à se rediriger vers l’emplacement d’origine, ce qui pourrait provoquer le message d’erreur.
- Windows essential 2012 pourrait être corrompu. C'est le module principal qui supervise le mécanisme de diaporama.
Solution 1: Utiliser un dossier spécifique pour les images
Cette erreur peut survenir si vous utilisez le dossier par défaut pour afficher des images sur votre ordinateur. Le dossier "Images" par défaut est l'endroit où toutes vos images sont enregistrées automatiquement, qu'elles soient importées ou téléchargées. Faire un nouveau dossier, y déplacer vos photos puis les pointer dessus pourrait résoudre le problème.
- Déplacez toutes les images que vous souhaitez afficher dans votre diaporama vers un nouveau dossier .
- Une fois que vous avez créé un dossier, appuyez sur Windows + S, tapez « économiseur d’écran » et ouvrez l’application.

- Cliquez sur Paramètres dans la fenêtre principale et sélectionnez Parcourir dans la nouvelle fenêtre qui s’ouvre. Naviguez maintenant jusqu'à l'emplacement où vos photos sont enregistrées et appuyez sur OK . Enregistrez vos modifications et quittez. Redémarrez votre ordinateur et voyez si le problème persiste toujours.
Solution 2: initialisation forcée du diaporama
Si la méthode ci-dessus ne fonctionne pas, vous pouvez forcer l’initialisation du diaporama sur votre ordinateur. L'explorateur Windows a une option par défaut pour lancer un diaporama sur n'importe quel dossier d'images. Cependant, nous allons essayer de pointer vers l’application d’images par défaut à partir des options de l’économiseur d’écran et de forcer la diapositive lentement.
- Assurez-vous que les paramètres de l'économiseur d'écran pointent vers l'application d'images par défaut de votre ordinateur et que des images y sont présentes.
- Ouvrez Bibliothèques> Images à l' aide de l'Explorateur Windows (Windows + E) et cliquez sur Gérer dans le haut de la fenêtre.

- Maintenant, cliquez sur Diaporama . Après quelques actions du système d’exploitation, le diaporama s’affiche ou la boîte se ferme. Si cela se produit, appuyez sur Windows et cliquez sur l' icône Photos. Le problème doit être résolu.

Solution 3: Vérification du chemin du fichier
Si vous pointez sur un répertoire personnalisé, vous devez vous assurer que le chemin que vous pointez existe . Si vous utilisez un raccourci pour accéder aux photos, vous devez plutôt indiquer un dossier approprié. Les raccourcis peuvent poser des problèmes lorsque Windows tente d’extraire des images à partir de là.
Pour vérifier le chemin indiqué par l'économiseur d'écran, suivez les étapes 2 et 3 de la solution 1. Une fois que vous avez modifié le chemin d'accès aux fichiers des images, redémarrez complètement votre ordinateur et essayez à nouveau de lancer l'économiseur d'écran. Vérifiez si le problème est résolu.
Solution 4: Vérification du format de fichier d'image
Si vous utilisez des images telles que PNG (Graphiques de réseau portable), etc. pour l'économiseur d'écran, cela peut faire apparaître le message d'erreur. Pour que Windows affiche vos photos d’économiseur d’écran en douceur, vous devez vous assurer d’avoir des images d’un format correct et courant sur votre ordinateur. Vous pouvez modifier les images existantes dans des formats tels que JPEG à l'aide de l'application de peinture. Suivez les étapes ci-dessous.
- Cliquez avec le bouton droit sur l'image et sélectionnez Ouvrir avec> Paint .

- Cliquez sur Fichier> Enregistrer sous> JPEG et enregistrez l'image au format JPEG dans le dossier approprié. Assurez-vous de supprimer l'ancienne version de l'image.

- Redémarrez votre ordinateur et essayez à nouveau de lancer le diaporama.
Solution 5: réparation de Windows Essentials 2012
Windows Essentials fait partie d'une suite de logiciels gratuits Microsoft dans laquelle le mécanisme de diaporama est contenu. Si ce module est corrompu ou mal configuré, vous rencontrez peut-être cette erreur. Nous pouvons essayer de réparer le module à partir du gestionnaire d'applications et voir si cela supprime l'erreur en cours de discussion. Assurez-vous que vous êtes connecté en tant qu'administrateur.
- Appuyez sur Windows + R, tapez “ appwiz. cpl ”dans la boîte de dialogue et appuyez sur Entrée.
- Une fois dans le gestionnaire d’applications, tapez « Essentials » dans la boîte de dialogue. Sélectionnez l'application et cliquez sur Désinstaller / Modifier .

- Sélectionnez l'option de réparation et cliquez sur Continuer . Une fois le système d'exploitation réparé, redémarrez votre ordinateur et vérifiez si le problème est résolu.
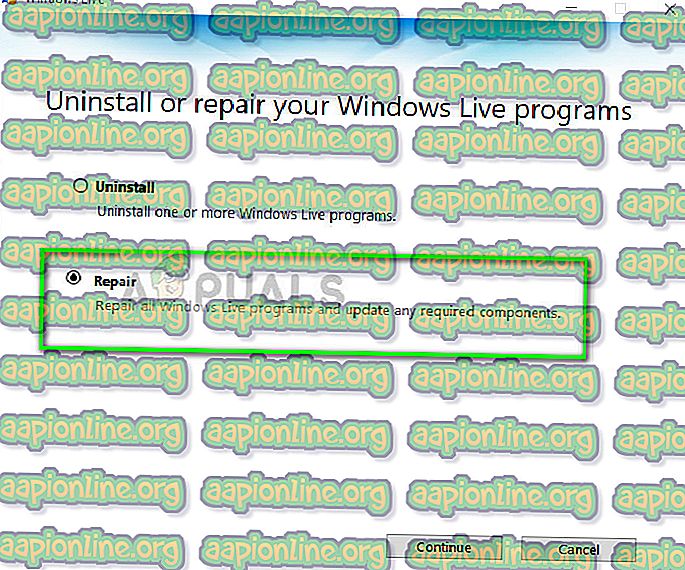
Outre les solutions ci-dessus, vous pouvez également:
- Assurez-vous que les paramètres de l'économiseur d'écran sont correctement définis dans vos options d'alimentation . Si les options d'alimentation n'autorisent pas les écrans de veille, vous ne pourrez peut-être pas visualiser vos images en tant qu'économiseurs d'écran.
- Vous pouvez également essayer des alternatives telles que Google Picasa pour les diaporamas. Bien que déprécié, il fonctionne toujours très bien avec plus d’options de réglage par rapport aux applications d’économiseur d’écran Windows natif.