Fix: Un contrôleur de domaine Active Directory pour le domaine n'a pas pu être contacté
L'erreur ' Un contrôleur de domaine Active Directory du domaine n'a pas pu être contacté ' se produit souvent en raison d'une mauvaise configuration de votre DNS, auquel cas vous devrez le modifier. Les utilisateurs ont signalé que, lorsqu'ils tentent d'ajouter un autre poste de travail Windows à un domaine, le message d'erreur suivant leur est présenté.
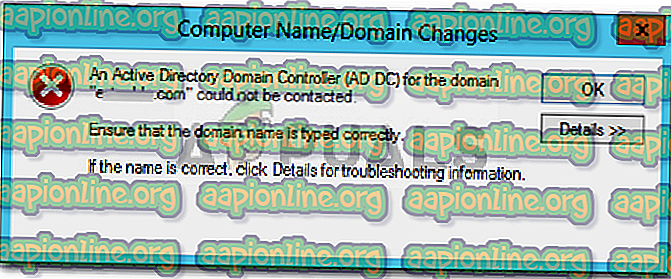
Lorsque vous cliquez sur le bouton Détails pour en savoir plus sur l'erreur, il vous dira que le nom DNS n'existe pas avec un code d'erreur. Si vous avez rencontré l'erreur « Un contrôleur de domaine Active Directory du domaine ne peut pas être contacté » sous Windows 10, cet article vous aidera à le résoudre. Si le message d'erreur vous pose problème, suivez les solutions de contournement décrites ci-dessous pour contourner le problème.
Quelles sont les causes de l'erreur «Un contrôleur de domaine Active Directory du domaine n'a pas pu être contacté» sous Windows 10?
Après avoir examiné la question, nous avons découvert que la question est souvent due aux facteurs suivants:
- Mauvaise configuration DNS: Comme nous l'avons mentionné ci-dessus, la cause principale de l'erreur est votre mauvaise configuration DNS. Le paramètre DNS peut être facilement reconfiguré pour résoudre le problème.
- Services DNS: dans certains cas, l'erreur peut également générer en raison d'un service DNS défaillant. Le redémarrage du service semble résoudre le problème.
Maintenant, pour résoudre votre problème, veuillez suivre les solutions ci-dessous. Comme toujours, nous vous recommandons de le suivre dans le même ordre que celui indiqué ci-dessous.
Solution 1: Ajouter une nouvelle configuration DNS
Étant donné que la configuration DNS est principalement à l'origine du problème, l'ajout d'une nouvelle configuration DNS conforme à votre domaine devrait résoudre le problème. Pour ce faire, vous devez d’abord vous connecter au système que vous essayez d’ajouter. Ensuite, suivez les instructions ci-dessous:
- Accédez aux paramètres du Centre réseau et partage en accédant au Panneau de configuration et en recherchant Centre réseau et partage .

- En face du réseau que vous utilisez, cliquez sur " Ethernet ".
- Une fois la nouvelle fenêtre ouverte, allez dans Propriétés .
- Dans la liste, sélectionnez Internet Protocol Version 4 (TCP / IPv4), puis cliquez sur Propriétés .

- Cliquez sur Avancé, puis passez à l'onglet DNS .
- Sous " Adresses du serveur DNS ", cliquez sur Ajouter, puis tapez l' adresse IP de votre contrôleur de domaine dans la fenêtre.

- Appuyez sur OK sur tous les Windows que vous avez ouverts, puis redémarrez votre système.
- Essayez de rejoindre le domaine à nouveau.
Solution 2: redémarrage du service DNS
Dans certains scénarios, le message d'erreur apparaît parce que vos services DNS ne fonctionnent pas correctement. Ce problème peut être facilement résolu en redémarrant simplement les services. Voici comment le faire:
- Appuyez sur Windows Key + R pour ouvrir Run .
- Tapez ' services.msc ' puis appuyez sur Entrée.
- Dans la liste des services, localisez le service client DNS .

- Cliquez dessus avec le bouton droit de la souris et sélectionnez Redémarrer .
- Si vous ne parvenez pas à redémarrer le service, ouvrez simplement une invite de commande avec privilèges en appuyant sur Windows Key + X et en sélectionnant Invite de commandes (Admin) dans la liste.
- Tapez la commande suivante et appuyez sur Entrée:
net stop dnscache

- Pour le redémarrer, tapez:
net start dnscache

- Une fois cela fait, essayez de rejoindre le domaine.
Solution 3: Connexion à l'aide de la fenêtre de configuration
Enfin, vous pouvez également résoudre votre problème en vous connectant au domaine en utilisant une méthode différente. Généralement, les utilisateurs connectent un système à un domaine en utilisant les propriétés du système. Toutefois, vous pouvez également vous connecter au domaine en utilisant la méthode suivante:
- Dans la barre de recherche Cortana, saisissez les options de connexion, puis ouvrez-le.
- Passez à l'onglet ' Accéder au travail ou à l'école '.
- Cliquez sur Connecter .
- Une nouvelle fenêtre s'ouvrira, cliquez sur " Joindre ce périphérique à un domaine Active Directory local ".

- Tapez le nom de domaine. Assurez-vous que vous tapez le nom de domaine avec le .local (xxxxx.local).
- Ensuite, il vous demandera l’ administrateur et le mot de passe .
- Entrez les informations d'identification, puis redémarrez votre système.










