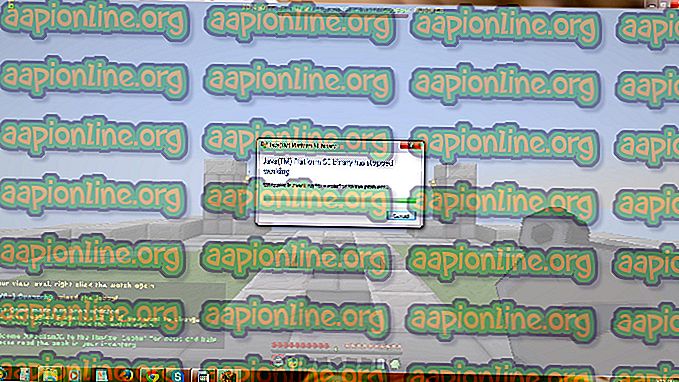Fix: Windows ne peut pas initialiser le pilote de périphérique pour ce matériel (code 37)
Certains utilisateurs de Windows ont signalé un problème étrange, rendant certains périphériques inaccessibles. Lors de leur inspection dans le Gestionnaire de périphériques, Windows ne peut pas initialiser le pilote de périphérique pour ce matériel. L' erreur (Code 37) est affichée comme état du périphérique . Plusieurs utilisateurs concernés signalent que le périphérique fonctionne correctement (après l'installation initiale) jusqu'au redémarrage du système.

Pourquoi Windows ne parvient-il pas à initialiser le pilote de périphérique pour cette erreur matérielle (code 37) ?
- Condition de concurrence dans le pilote UMDF (User-Mode Driver Framework) - Il s'agit d'une condition bien connue sous Windows 7. Si vous rencontrez ce problème avec un lecteur de carte à puce et que le périphérique affiche un point d'exclamation jaune à côté Gestionnaire de périphériques), vous êtes affecté par un problème connu que Microsoft a déjà corrigé.
- L'entrée de registre du pilote de périphérique est corrompue . Cela peut être dû à une installation récente ou à une désinstallation incorrecte ou incomplète.
- Le pilote de périphérique est corrompu ou mal installé - Il existe plusieurs cas où il a été confirmé que le coupable était une mauvaise installation du pilote. Pour certains utilisateurs, le correctif était aussi simple que la désinstallation du pilote défectueux pour permettre à Windows de l'installer à nouveau correctement.
- Les cadres de pilotes en mode utilisateur ou les cadres de pilotes en mode noyau (ou les deux) sont absents de l'ordinateur . Cela est généralement connu pour les utilisateurs qui tentent de connecter un contrôleur Xbox One sous Windows 7.
Si vous avez du mal à résoudre ce problème, cet article vous fournit plusieurs stratégies de dépannage vérifiées. Dans la section ci-dessous, vous trouverez un ensemble de méthodes que d'autres utilisateurs dans une situation similaire ont utilisées pour résoudre le problème.
Pour rendre le processus aussi productif que possible, nous vous encourageons à suivre les méthodes ci-dessous dans l'ordre dans lequel elles sont présentées. Vous devriez éventuellement trouver un correctif efficace pour résoudre le problème de votre scénario particulier.
Méthode 1: Exécution de l'utilitaire de résolution de problèmes matériel
Avant d’essayer quoi que ce soit, voyons si Windows est équipé pour résoudre ce problème automatiquement. Windows 8 et Windows 10 disposent tous deux de mécanismes de réparation corrects qui pourraient résoudre le problème si le correctif est aussi simple que la réinstallation du pilote de périphérique.
En exécutant le dépanneur Windows, vous soumettez le pilote défectueux à une analyse approfondie. Si le dépanneur parvient à identifier les problèmes, il exécutera automatiquement une série de stratégies de réparation afin de résoudre le problème.
Voici un guide rapide sur l'exécution de l'outil de dépannage matériel Windows pour résoudre le problème. Windows ne peut pas initialiser le pilote de périphérique pour ce matériel. Erreur (code 37) :
- Appuyez sur les touches Windows + R pour ouvrir une boîte de dialogue Exécuter. Ensuite, tapez « ms-settings: dépannage » et appuyez sur Entrée pour ouvrir l'onglet Dépannage de l'application Paramètres .

- Dans l'onglet Dépannage, faites défiler jusqu'à Trouver et résolvez d'autres problèmes, puis cliquez sur Matériel et périphériques, puis sur Exécuter le dépanneur .

- Attendez la fin de l'analyse initiale. Ensuite, si une stratégie de réparation viable est trouvée, cliquez sur Appliquer ce correctif et suivez les instructions à l'écran pour terminer le processus.

- Redémarrez votre ordinateur et voyez si le problème est résolu au prochain démarrage.
Si Windows ne peut pas initialiser le pilote de périphérique car cette erreur matérielle est toujours affichée dans le Gestionnaire de périphériques, passez à la méthode suivante ci-dessous.
Méthode 2: installez toutes vos mises à jour Windows en attente (Windows 7 uniquement)
Si vous rencontrez ce problème avec un pilote de lecteur de carte à puce qui cesse de fonctionner au premier redémarrage après l'installation initiale, vous souffrez d'un problème bien connu survenu sous Windows 7 et Windows Server 2008 R2 .
Microsoft est parfaitement au courant de ce problème et explique que l'erreur se produit en raison d'une situation de concurrence critique dans le cadre du Diver en mode utilisateur. Il y a quelques années, Microsoft a publié un correctif logiciel pour résoudre ce problème. Mais depuis lors, le correctif est inclus dans les mises à jour critiques mises à disposition pour Windows 7 et ne peut plus être téléchargé à partir des serveurs de Microsoft.
Le problème est généralement rencontré par les utilisateurs qui tentent de connecter un contrôleur Xbox one à un PC Windows 7. L'erreur est probablement due à l'absence de deux pilotes clés dans votre système:
- Framework de pilote en mode utilisateur version 1.11
- Framework de pilote en mode noyau version 1.11
Remarque: Si vous êtes pointilleux au sujet des installations que vous laissez passer, utilisez la procédure ci-dessous pour installer uniquement ces deux mises à jour.
Si ce scénario est applicable à votre situation et que vous recherchez un moyen de résoudre le problème, la solution est aussi simple que d'installer chaque mise à jour Windows en attente. Voici un guide rapide sur la façon de procéder sous Windows 7:
- Appuyez sur les touches Windows + R pour ouvrir une boîte de dialogue Exécuter. Ensuite, tapez « wuapp » et appuyez sur Entrée pour ouvrir l'écran Windows Update .

- Dans l'écran Windows Update, cliquez sur le bouton Vérifier les mises à jour et attendez que l'analyse soit terminée. Suivez ensuite les instructions à l'écran pour installer chaque mise à jour en attente.

- Une fois chaque mise à jour installée, redémarrez votre ordinateur et voyez si l'erreur a été résolue au prochain démarrage.
Méthode 3: Réinstallation du pilote de périphérique
Plusieurs utilisateurs rencontrant le même problème ont réussi à résoudre le problème. Windows ne peut pas initialiser le pilote de périphérique pour cette erreur matérielle (Code 37) en désinstallant le pilote de périphérique et en permettant à Windows de le réinstaller correctement.
Ce correctif sera probablement efficace pour résoudre le problème si vous ne l'avez rencontré qu'après une installation de pilote incomplète. Voici un guide rapide pour désinstaller le pilote de périphérique défectueux et permettre à Windows de le désinstaller.
Remarque: Il a été signalé que ce correctif avait réussi sous Windows 7, Windows 8 et Windows 10.
- Appuyez sur les touches Windows + R pour ouvrir une boîte de dialogue Exécuter. Ensuite, tapez « devmgmt.msc » et appuyez sur Entrée pour ouvrir le Gestionnaire de périphériques.

- Dans le Gestionnaire de périphériques, double-cliquez sur le périphérique qui affiche le message d'erreur. S'il comporte un point d'exclamation, vous pouvez généralement le trouver sous Autres périphériques .
- Dans le menu Propriétés du périphérique défectueux, allez à l'onglet Pilote et cliquez sur Désinstaller (Désinstaller le périphérique).

- Lorsque vous êtes invité à confirmer la désinstallation du périphérique, veillez à cocher la case associée à Supprimer le logiciel du pilote pour ce périphérique avant de cliquer sur OK .

- Une fois le pilote désinstallé, déconnectez (ou débranchez) physiquement le périphérique de votre ordinateur.
- Attendez quelques secondes, puis rebranchez-le. Après quelques instants, vous devriez voir comment Windows commence à lancer l'installation dans le coin inférieur droit.

- Une fois l'installation terminée, redémarrez votre ordinateur et voyez si le problème est résolu.