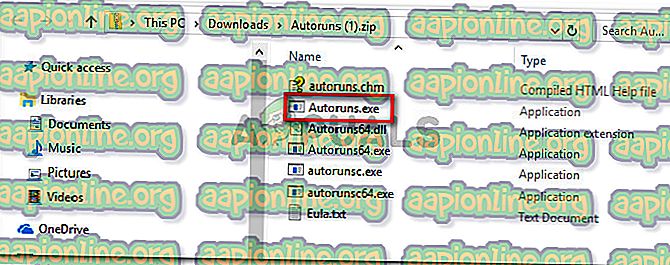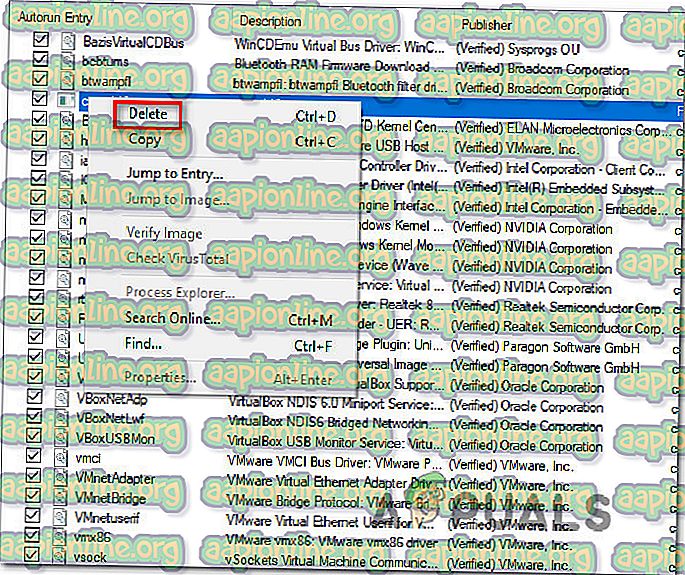Qu'est-ce que Cscript.exe et dois-je le désactiver?
Plusieurs utilisateurs de Windows nous ont posé des questions après avoir constaté que Cscript.exe semblait fonctionner à chaque démarrage du système sans raison apparente. Certains utilisateurs s'inquiètent de la possibilité de faire face à une menace de malware. Ce problème récurrent n’est pas exclusif à une certaine version de Windows car il est confirmé que cela se produit sous Windows 7, Windows 8.1 et Windows 10.

Qu'est-ce que Cscript.exe?
Script.exe est l'exécutable principal de Windows Scripting Host - Fonction intégrée de Windows responsable de l'exécution des fichiers de script. Tant que l'exécutable est authentique, il ne doit pas être considéré comme une menace pour la sécurité de votre PC.
Cscript.exe est essentiellement la version en ligne de commande du service Windows Script Host et facilite les options en ligne de commande pour la configuration des propriétés de script. Avec Cscript.exe, les scripts peuvent être exécutés automatiquement ou simplement en tapant le nom du fichier de script dans l'invite de commande.
Dans la mesure où de nombreux logiciels malveillants sont programmés pour se camoufler en tant que processus système afin d'éviter d'être détectés par des analyseurs de sécurité, vous devez vérifier l'emplacement de l'exécutable.
Pour ce faire, appuyez sur Ctrl + Maj + Entrée dès que Cscript.exe est en cours d'exécution pour ouvrir une fenêtre du gestionnaire de tâches Windows. Ensuite, passez sur l'onglet Processus et recherchez le service cscript.exe . Lorsque vous le voyez, recherchez l'emplacement. Sous Windows 10, cliquez dessus avec le bouton droit de la souris et choisissez Ouvrir l'emplacement du fichier .
Si l'emplacement est différent de C: \ Windows \ System32, les chances de lutter contre les logiciels malveillants masqués sont très élevées. Dans ce cas, passez à la section suivante ci-dessous et suivez les étapes pour supprimer la menace liée aux logiciels malveillants.
Cscript.exe est sécuritaire?
Si le fichier authentique Cscript.exe est sans aucun doute un composant Windows authentique présent dans toutes les versions récentes de Windows, vous devez prendre les précautions nécessaires pour vous assurer qu'il ne s'agit pas d'un logiciel malveillant.
Mais le fait que vous voyiez une fenêtre Cscript.exe s'exécuter à chaque démarrage du système n'est pas un comportement normal. C'est soit une application, un service ou un processus légitime qui l'appelle, soit un type de malware / adware.
Pour cette raison, nous vous encourageons vivement à mener les enquêtes suivantes afin de vous assurer que vous ne traitez pas réellement une infection virale. Pour ce faire, le moyen le plus efficace consiste à exécuter une analyse Deep Malwarebytes pour vous assurer que vous ne traitez pas de malware.

Pour vous faciliter la tâche, vous pouvez suivre cet article ( ici ) sur l’utilisation de la version gratuite de l’analyseur de sécurité Malwarebytes pour effectuer une analyse de sécurité approfondie.
Si l'analyse ne révèle aucune preuve d'infection par un programme malveillant, passez à la section suivante ci-dessous.
Devrais-je désactiver Cscript.exe?
Si vous avez précédemment déterminé que vous ne traitiez pas réellement avec une infection virale, il est temps de déterminer avec précision quelle application et pourquoi il appelle Cscript.exe à chaque démarrage du système.
Le type de script le plus courant exécuté à l'aide de Cscript.exe et qui n'est pas réellement légitime est une redirection de navigateur déclenchée par un navigateur détourné.
Toutefois, à moins que les invites ne vous dérangent (performances système ralenties, redirections d'annonce ou autre chose), vous ne devez pas prendre les mesures appropriées pour désactiver Cscript.exe .
Toutefois, si vous êtes déterminé à le faire, suivez les étapes ci-dessous pour vous assurer que les invites constantes Cscript.exe cessent d'apparaître.
Comment désactiver les invites constantes Cscript.exe
Sur la base de plusieurs rapports d’utilisateurs différents, il existe différentes manières d’identifier le coupable qui se cache derrière les invites incessantes de Cscript.exe . Vous trouverez ci-dessous trois façons différentes de traiter ce type de problème.
Les deux premières approches se concentrent sur des méthodes organiques permettant d'identifier le coupable à l'origine du problème, tandis que la dernière vous montrera un moyen de désactiver efficacement Cscript.exe avec l'ensemble du composant Windows Scripting Host .
Toutefois, à moins que vous ne sachiez vraiment ce que vous faites et que vous soyez prêt à utiliser votre ordinateur sans utiliser Windows Scripting Host, nous vous conseillons d'essayer de résoudre le problème avec la première méthode seulement.
Commençons!
Méthode 1: Utiliser Autoruns pour identifier le coupable
Le moyen le plus efficace d'identifier le coupable à l' origine des invites constantes de Cscript.exe consiste à utiliser un utilitaire tiers appelé Autoruns . Plusieurs utilisateurs concernés ont signalé avoir réussi à identifier le coupable et à l'empêcher d'ouvrir une autre invite Cscript.exe en suivant la procédure ci-dessous.
Voici ce que vous devez faire:
- Visitez ce lien ( ici ) et téléchargez la dernière version de l'utilitaire Autoruns en cliquant sur les liens hypertexte Télécharger Autoruns et Autorunsc .

- Une fois le téléchargement terminé, extrayez le fichier .zip et double-cliquez sur le fichier exécutable Autoruns pour ouvrir l'utilitaire.
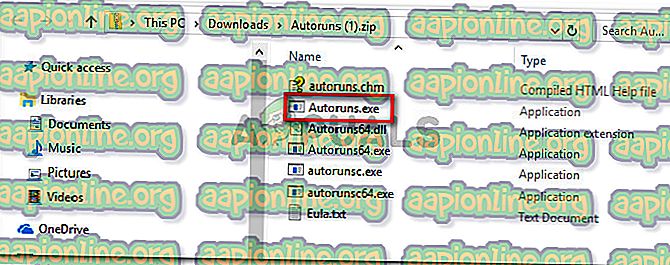
- Une fois que Autoruns est ouvert, attendez que la liste Tout soit renseignée. Une fois qu'il est complètement chargé, faites défiler la liste des entrées disponibles pour l' exécution automatique et localisez Cscript.exe (consultez le chemin de l' image ). Lorsque vous le voyez, cliquez dessus avec le bouton droit de la souris et choisissez Supprimer dans le menu contextuel pour empêcher l'appel de l'exécutable au prochain démarrage du système.
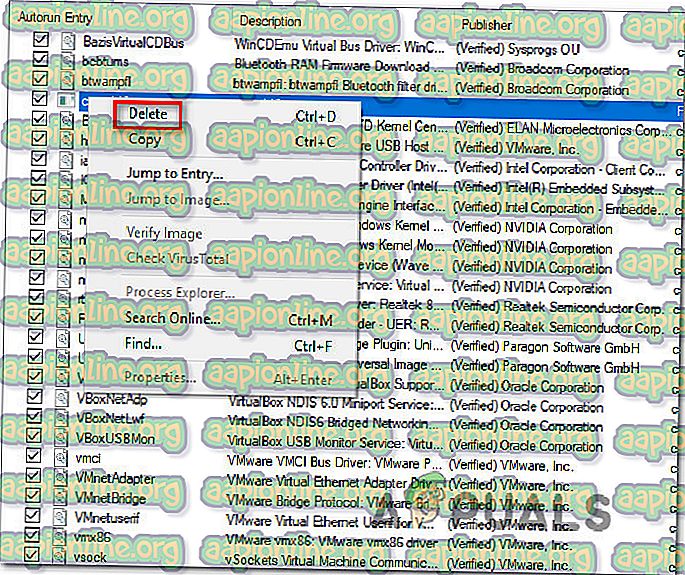
- Redémarrez votre ordinateur et voyez si vous voyez l'invite Cscript.exe au prochain démarrage du système.
Si cette méthode ne résout pas le problème ou si vous recherchez une solution qui n'implique aucun utilitaire tiers, passez à la méthode suivante ci-dessous.
Méthode 2: effectuer un démarrage en mode minimal
Une méthode plus longue mais tout aussi efficace pour identifier et empêcher le coupable d'ouvrir d'autres invites similaires consiste à démarrer votre système en mode Clean Boot et à réactiver systématiquement les services désactivés et les clés de démarrage automatique jusqu'à ce que vous parveniez à identifier le fichier appelant Cscript.exe .
Voici un guide rapide sur le démarrage de votre ordinateur en mode de démarrage en mode minimal sur un ordinateur Windows 10:
- Appuyez sur les touches Windows + R pour ouvrir une boîte de dialogue Exécuter. Ensuite, tapez «msconfig» et appuyez sur Entrée pour ouvrir la fenêtre de configuration du système .

Remarque: Si vous êtes invité par le contrôle de compte d'utilisateur (UAC), choisissez Oui pour accorder l'accès administrateur.
- Une fois dans la fenêtre de configuration système, sélectionnez l'onglet Services et cochez la case associée à Masquer tous les services Microsoft . Cela fait, tous les services Windows essentiels seront exclus de la liste.

- Maintenant que vous voyez uniquement les services tiers, cliquez sur le bouton Désactiver tout afin d'empêcher tout service tiers d'appeler Cscript.exe. Cliquez ensuite sur Appliquer pour enregistrer la configuration actuelle.
- Ensuite, déplacez-vous sur l'onglet Démarrage et cliquez sur Ouvrir le Gestionnaire des tâches.

- Dans l' onglet Démarrage du Gestionnaire des tâches, sélectionnez chaque service de démarrage individuellement et cliquez sur le bouton Désactiver qui lui est associé pour empêcher chaque service de s'exécuter au prochain démarrage du système.

- Une fois que chaque service de démarrage est désactivé, vous avez atteint un état de démarrage en mode minimal. Pour en tirer parti, redémarrez votre ordinateur et attendez la fin de la prochaine séquence de démarrage.
- Si le fichier Cscript.exe ne se produit plus, réactivez systématiquement chaque élément que vous avez précédemment désactivé (en procédant au reverse engineering des étapes ci-dessus) avec des redémarrages aléatoires jusqu'à ce que vous parveniez à identifier le coupable. Cela vous prendra un peu de temps, mais c’est certainement la bonne façon de résoudre le problème.
Si le problème persiste ou si vous cherchez un moyen de désactiver efficacement toutes les invites Cscript.exe, passez à la méthode suivante ci-dessous.
Méthode 3: désactivation de Cscript.exe via l'Éditeur du Registre
Un moyen sûr de résoudre le problème consiste à désactiver efficacement l' hôte de script Windows à l' aide d'un ajustement de l'éditeur de registre. Cela arrêtera sans aucun doute toute autre invite Cscript.exe à l'avenir, mais cela pourrait également empêcher l'exécution de scripts automatisés.
Cela pourrait affecter de nombreuses applications, y compris des composants Windows très importants. Par conséquent, à moins que vous ne connaissiez réellement l'étendue des éléments concernés par cette modification du registre, nous vous déconseillons de la mettre en œuvre.
Mais si vous êtes prêt à désactiver Cscript.exe à l’aide de l’Éditeur du Registre, voici un guide rapide pour ce faire:
- Appuyez sur les touches Windows + R pour ouvrir une boîte de dialogue Exécuter . Ensuite, tapez «regedit» et appuyez sur Entrée pour ouvrir l’ Éditeur du Registre . Lorsque vous voyez l'écran de contrôle de compte d'utilisateur, cliquez sur Oui pour accorder l'accès administrateur.

- Une fois dans l’éditeur de registre, utilisez le volet de gauche pour accéder à l’emplacement suivant:
Ordinateur \ HKEY_LOCAL_MACHINE \ SOFTWARE \ Microsoft \ Windows Script Host \ Paramètres
Remarque: vous pouvez également coller l'emplacement directement dans la barre de navigation et appuyer sur Entrée pour un accès facile.
- Lorsque vous arrivez au bon emplacement, déplacez-vous dans le volet de droite et choisissez Nouveau> Valeur Dword (32 bits) .
- Nommez la valeur nouvellement créée activée, puis double-cliquez dessus et définissez la base sur hexadécimale et les données de la valeur sur 1 .
- Enregistrez les modifications, redémarrez votre ordinateur et voyez si le problème est résolu à la fin de la séquence de démarrage suivante.