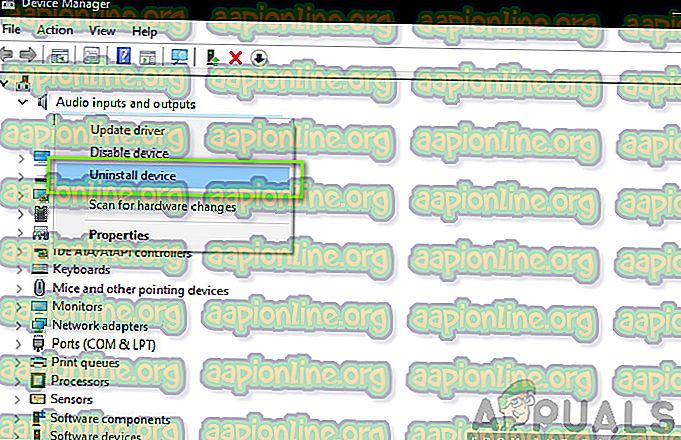Qu'est-ce que NVIDIA Virtual Audio et que fait-il?
Récemment, nous avons reçu de nombreuses requêtes concernant NVIDIA Virtual Audio et son utilisation dans le système d'exploitation Windows. Ce composant NVIDIA semble être livré avec tous les pilotes graphiques des cartes graphiques NVIDIA et avec d’autres produits et logiciels NVIDIA utilisés et installés par les utilisateurs.

Ce périphérique de lecture a également une entrée dans le Gestionnaire de périphériques où il est présent en tant que pilote dans la catégorie Contrôleurs audio. Dans cet article, nous étudierons ce qu'est ce module et quel est son travail principal. De plus, nous déterminerons s’il est ou non sécuritaire de le désinstaller de votre ordinateur.
Qu'est-ce que NVIDIA Virtual Audio?
Selon différents rapports d'utilisateurs et nos expériences sur nos propres PC, nous sommes arrivés à la conclusion que NVIDIA Virtual Audio est un composant logiciel utilisé par NVIDIA lui-même lorsque votre système est connecté ou utilisé avec son module SHIELD ou vers un autre composant de sortie doté de haut-parleurs. Nous allons passer en revue ce que SHIELD est dans une seconde.

NVIDIA Virtual Audio est signé numériquement par NVIDIA et constitue un produit vérifié de la société. En règle générale, aucun programme malveillant ne l'a affecté, ne dissimulait pas le module et n'infectait pas les ordinateurs des utilisateurs.
En plus de la transmission du volume pour SHIELD, NVIDIA Virtual Audio permet également de communiquer le son via le port HDMI présent sur votre carte graphique. Les utilisateurs peuvent penser que seule la vidéo est transmise via un câble HDMI. Cependant, ce n'est pas vrai. Au fur et à mesure que le monde technologique évolue, HDMI ne fait pas exception à la règle et fait partie des modules capables de transmettre le son par dessus la vidéo à n'importe quelle source.
Un câble / port HDMI dispose de deux canaux pour la transmission audio et vidéo. Si vous connectez un câble HDMI à un projecteur ou à un autre appareil doté d'une sortie audio, le son sera automatiquement transmis. Ceci est similaire au cas de la connexion de consoles à votre téléviseur. un seul câble HDMI est utilisé pour transmettre l'audio et la vidéo.
Qu'est-ce que NVIDIA SHIELD TV?
NVIDIA SHIELD TV est un nouvel ajout à la famille NVIDIA, qui consiste principalement en un boîtier TV Android. Il s’agit d’un boîtier de diffusion qui fonctionne sur le dernier système d’exploitation TV Android et intègre également les fonctionnalités de Google Assistant et de Chromecast.

En plus d’être une simple boîte de télévision, NVIDIA SHIELD TV gère très bien la diffusion en continu. Avec ses graphiques dédiés NVIDIA, le jeu ne semble pas être un problème. NVIDIA SHIELD TV utilise NVIDIA Virtual Audio si vous souhaitez connecter votre ordinateur / ordinateur portable au téléviseur SHIELD. Si le composant audio virtuel n'est pas installé sur votre ordinateur, vous ne pourrez pas transmettre le son au téléviseur et seule la vidéo sera transmise.
Devrais-je désinstaller NVIDIA Virtual Audio?
Cette question dépend de votre utilisation. Si vous connectez votre ordinateur via le câble HDMI de votre carte graphique à un autre périphérique ou à SHIELD TV, il est préférable de laisser le composant seul. Cela ne vous fera aucun mal.
Toutefois, si vous êtes un de ces férus de technologie qui n'aiment pas les contenus redondants sur leurs ordinateurs, la suppression de l'audio virtuel n'aura aucun effet secondaire (à condition que le HDMI de votre carte graphique soit connecté à un moniteur sans haut-parleur car s'il y en avait, l'audio ne serait pas transmis). Vous trouverez ci-dessous une méthode permettant de supprimer le composant de votre ordinateur.
Comment faire pour supprimer NVIDIA Virtual Audio?
Le processus pour supprimer NVIDIA Virtual Audio est assez simple. Tout ce que vous avez à faire est de naviguer dans le gestionnaire de périphériques et de supprimer le composant audio à partir de là. Vous pouvez également supprimer le composant de vos appareils de lecture. Assurez-vous d'être connecté en tant qu'administrateur avant de poursuivre.
Remarque: vous pouvez toujours réinstaller le composant / pilote à partir du site Web officiel de NVIDIA. Il convient également de noter qu’à l’avenir, ces pilotes pourraient s’installer automatiquement contrairement à ce qu’ils demandent pour obtenir une autorisation, comme c’est le cas actuellement.
- Appuyez sur Windows + R, tapez « devmgmt.msc » dans la boîte de dialogue et appuyez sur Entrée.
- Une fois dans le gestionnaire de périphériques, accédez à Entrées et sorties audio et recherchez l'entrée de NVIDIA Virtual Audio.
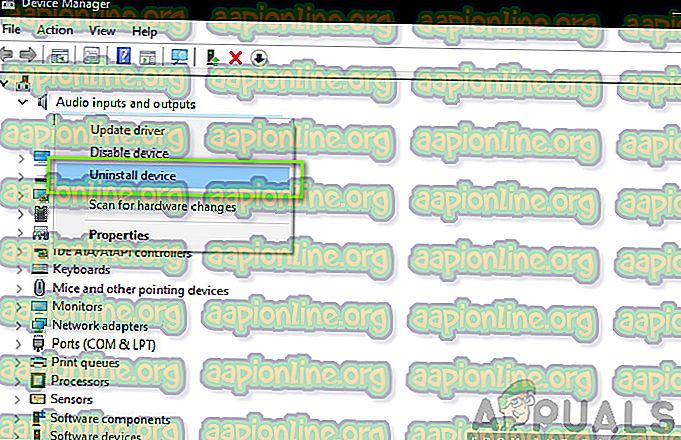
- Cliquez dessus avec le bouton droit et sélectionnez Désinstaller .
Redémarrez complètement votre ordinateur et vérifiez si les pilotes ont été supprimés. Si le composant logiciel correspondant est également installé, vous trouverez ci-dessous une méthode pour le supprimer.
- Appuyez sur Windows + R, tapez “ appwiz. cpl ”dans la boîte de dialogue et appuyez sur Entrée.

- Une fois dans le gestionnaire d'applications, recherchez NVIDIA Virtual Audio. Cliquez dessus avec le bouton droit et sélectionnez Désinstaller .
Maintenant, redémarrez votre ordinateur pour que les changements aient lieu. De même, si vous ne souhaitez pas désinstaller le logiciel et que vous souhaitez uniquement supprimer l'entrée des périphériques de lecture, vous pouvez le faire en suivant les étapes ci-dessous:
- Cliquez avec le bouton droit sur l’icône Son présente dans votre barre des tâches et sélectionnez Paramètres son .
- Votre fenêtre de paramètres s'ouvrira. Regardez en haut à droite et sélectionnez le Panneau de configuration du son .
- Maintenant, sélectionnez l'onglet Périphériques de lecture . Si NVIDIA Virtual Audio est activé, vous pouvez facilement le désactiver en cliquant dessus avec le bouton droit de la souris et en sélectionnant Désactiver .
- Si vous ne voyez pas l'entrée, cliquez avec le bouton droit sur n'importe quel espace vide et sélectionnez Afficher les périphériques désactivés .
Redémarrez complètement votre ordinateur et vérifiez si l'action que vous souhaitez effectuer a bien été mise en œuvre.