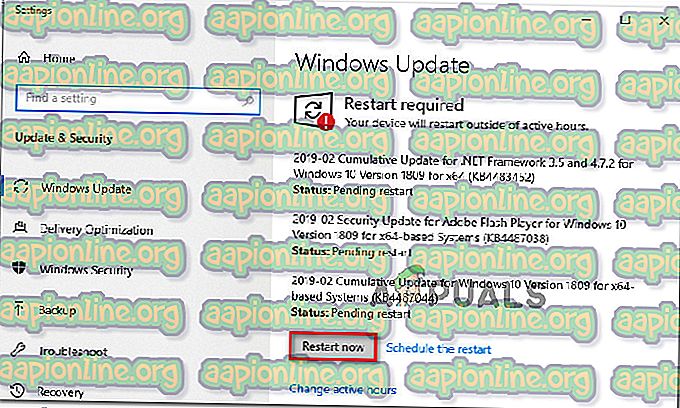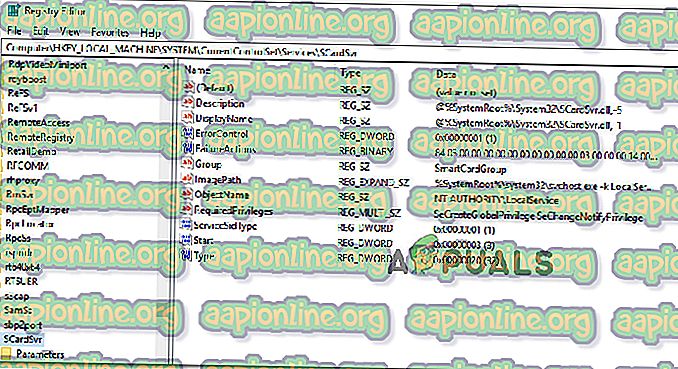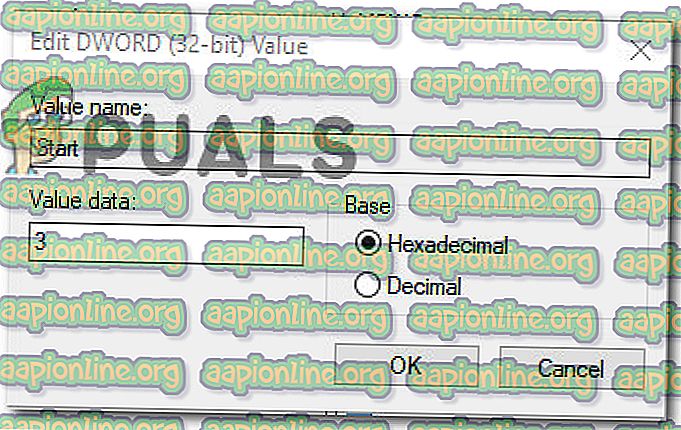Solution: impossible de créer un fichier lorsque ce fichier existe déjà
Plusieurs utilisateurs auraient apparemment l'erreur « Impossible de créer un fichier lorsque ce fichier existe déjà » lors d'une tentative de modification de l'état du service de carte à puce ( SCardSVR ) de désactivé à un autre. Le problème se produirait avec plusieurs versions de Windows, notamment Windows 7, Windows 8.1 et Windows 10.

Qu'est-ce qui cause l'erreur «Impossible de créer un fichier alors que ce fichier existe déjà»?
Nous avons examiné ce problème en examinant divers rapports d'utilisateurs et les stratégies de réparation les plus courantes couramment utilisées pour résoudre ce problème particulier.
Il se trouve que ce problème particulier est dû à un problème informatique commun à Windows qui est confirmé comme tel sur Windows 8.1 et Windows 10. Microsoft a déjà publié un correctif pour ce problème particulier, mais certains utilisateurs affirment que le message « Impossible de créer un fichier lorsque ce fichier existe déjà »une erreur persiste même après l'installation du correctif fourni par Microsoft.
Si vous avez du mal à résoudre ce problème, cet article vous fournira plusieurs guides de dépannage. Vous trouverez ci-dessous trois méthodes différentes utilisées par d'autres utilisateurs se trouvant dans une situation similaire pour résoudre le problème.
Si vous souhaitez être aussi efficace que possible, suivez les méthodes ci-dessous dans l’ordre dans lequel elles sont présentées. L'un d'eux est tenu de vous aider à résoudre ou à contourner l'erreur « Impossible de créer un fichier alors que ce fichier existe déjà ».
Méthode 1: Installation de la mise à jour KB4057144 (Windows 10 uniquement)
Si vous rencontrez le problème sous Windows 10, vous disposez d'une solution simple qui vous permettra de résoudre le problème avec un minimum de tracas. Microsoft a résolu ce problème avec une mise à jour de correctif publiée le janvier 2018 .
La mise à jour KB4057144 a résolu le problème suivant: toute tentative de modification de l'état du service Windows de carte à puce déclenchera l'erreur « Impossible de créer un fichier alors que ce fichier existe déjà ».
Si vous avez l'habitude de garder votre système à jour, vous l'aurez probablement déjà installé. Si ce n'est pas le cas, suivez les instructions ci-dessous pour vous assurer que la mise à jour KB4057144 est installée sur votre ordinateur:
- Appuyez sur les touches Windows + R pour ouvrir une boîte de dialogue Exécuter . Ensuite, tapez ms-settings: windowsupdate et appuyez sur Entrée pour ouvrir l'onglet Windows Update dans l'application Paramètres .

- Dans l'écran Windows Update, cliquez sur Vérifier les mises à jour et installez toutes les mises à jour en attente disponibles.

- Lorsque vous êtes invité à redémarrer, cliquez sur le bouton Redémarrer maintenant pour permettre à votre système d'exploitation d'installer la mise à jour. Une fois le prochain démarrage terminé, revenez au même écran et poursuivez l'installation de la mise à jour en attente jusqu'à ce qu'il ne vous en reste plus.
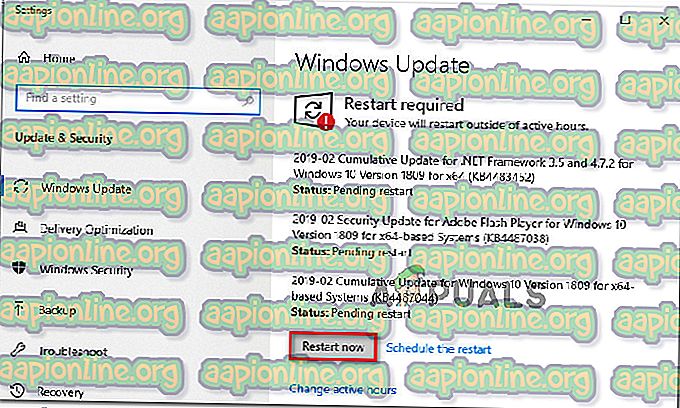
- Une fois que chaque mise à jour en attente a été installée, accédez à nouveau à l'écran Services et voyez si vous pouvez maintenant modifier l'état du service Smart Card ( SCardSVR ).
Si vous rencontrez toujours le même problème ou si vous le rencontrez avec un autre système d'exploitation, passez à la méthode suivante ci-dessous.
Méthode 2: Modification du statut de la carte à puce (SCardSvr) via Regedit
Si la première méthode ne s'appliquait pas à votre scénario, vous pourrez peut-être complètement contourner le problème en utilisant l' Éditeur du Registre pour modifier le statut de la carte à puce (SCardSvR). Plusieurs utilisateurs se trouvant dans une situation similaire ont signalé que la procédure ci-dessous les avait aidés à modifier l'état du service SCardSvR sans rencontrer l'erreur « Impossible de créer un fichier alors que ce fichier existe déjà ».
Voici ce que vous devez faire:
- Appuyez sur les touches Windows + R pour ouvrir une boîte de dialogue Exécuter. Ensuite, tapez «regedit» et appuyez sur Entrée pour ouvrir l' éditeur de registre . Si le contrôle de compte d'utilisateur (UAC) vous y invite, cliquez sur Oui pour octroyer des privilèges d'administration.

- Dans l'éditeur de registre, accédez à la clé de registre suivante:
HKEY_LOCAL_MACHINE \ SYSTEM \ CurrentControlSet \ services \ SCardSvr
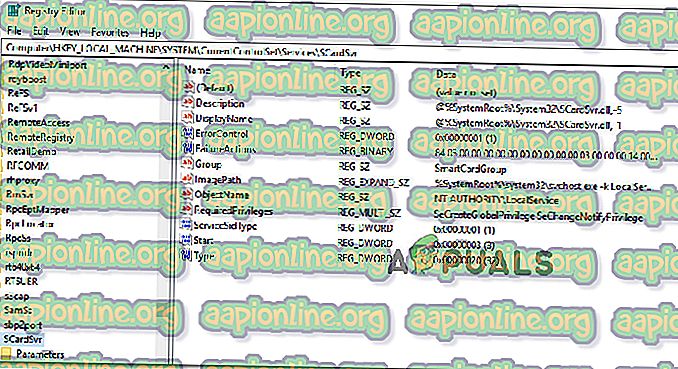
Remarque: Vous pouvez soit accéder à cet emplacement manuellement, soit coller directement l'adresse dans la barre de navigation.
- Une fois que vous arrivez à l'emplacement, double-cliquez sur la valeur Début du côté droit. Ensuite, modifiez les données de la valeur en fonction de l'état que vous souhaitez définir pour le type de démarrage du SCardSVR:
Automatique - 2
Manuel - 3
Handicapés - 4
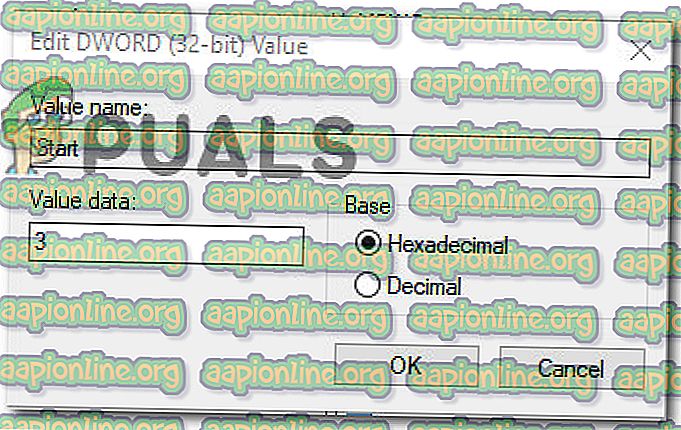
- Cliquez sur OK pour enregistrer les modifications, puis fermez l'Éditeur du Registre et redémarrez votre ordinateur. Une fois le prochain démarrage effectué, le service Type de démarrage de la carte à puce ( SCardSVR ) doit déjà être modifié.
Si vous rencontrez toujours le même problème ou si vous cherchez une approche différente, passez à la méthode suivante ci-dessous.
Méthode 3: Modifier le statut de la carte à puce (SCardSvr) via une invite de commande
Si les deux méthodes ci-dessus ne vous permettent pas de résoudre l'erreur « Impossible de créer un fichier alors que ce fichier existe déjà », voyons si une série de commandes CMD suffira. Dans certains cas, il est confirmé que le problème est résolu en modifiant le type de démarrage du service Smart Card ( SCardSVR ) directement à partir d'une fenêtre d'invite de commande avec privilèges élevés.
Voici ce que vous devez faire:
- Appuyez sur les touches Windows + R pour ouvrir une boîte de dialogue Exécuter . Ensuite, tapez «cmd» et appuyez sur Ctrl + Maj + Entrée pour ouvrir une invite de commande avec privilèges élevés. Lorsque le UAC (Contrôle de compte d'utilisateur) vous y invite, cliquez sur Oui pour octroyer des privilèges d'administration.

- Une fois que vous arrivez dans l'invite de commande élevée, tapez la commande suivante pour arrêter le service de carte à puce:
net stop SCardSvr
- Une fois le service arrêté, utilisez l'une des commandes suivantes pour définir le type de démarrage du service sur l'état souhaité:
Automatique: REG ajouter "HKLM \ SYSTEM \ CurrentControlSet \ services \ SCardSvr" / v Démarrer / t REG_DWORD / d 2 / f Manuel: REG ajouter "HKLM \ SYSTEM \ CurrentControlSet \ services \ SCardSvr" / v Démarrer / t REG_DWORD / d 3 / f Désactivé: REG ajoute "HKLM \ SYSTEM \ CurrentControlSet \ services \ SCardSvr" / v Début / t REG_DWORD / d 4 / f Automatique (démarrage différé): REG ajoute "HKLM \ SYSTEM \ CurrentControlSet \ services \ SCardSvr" / v Démarrer / t REG_DWORD / d 2 / f
- Une fois le type de démarrage modifié, entrez la commande suivante pour redémarrer le service de carte à puce:
net start SCardSvr