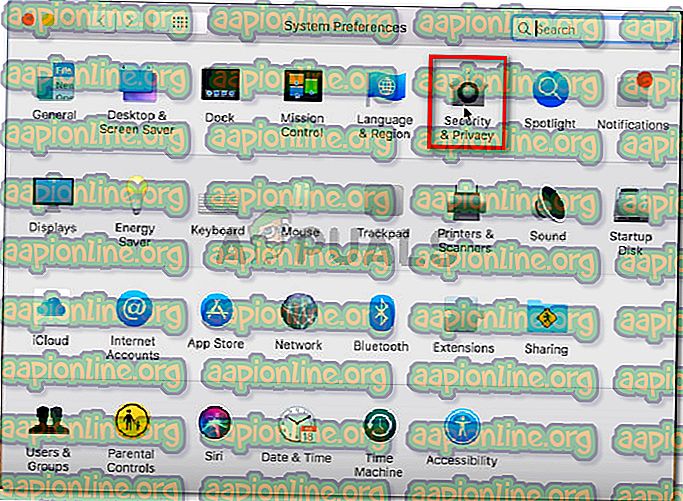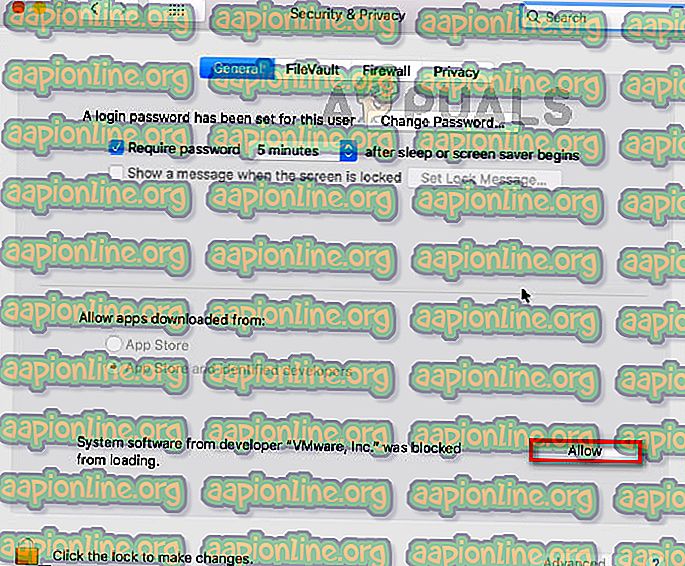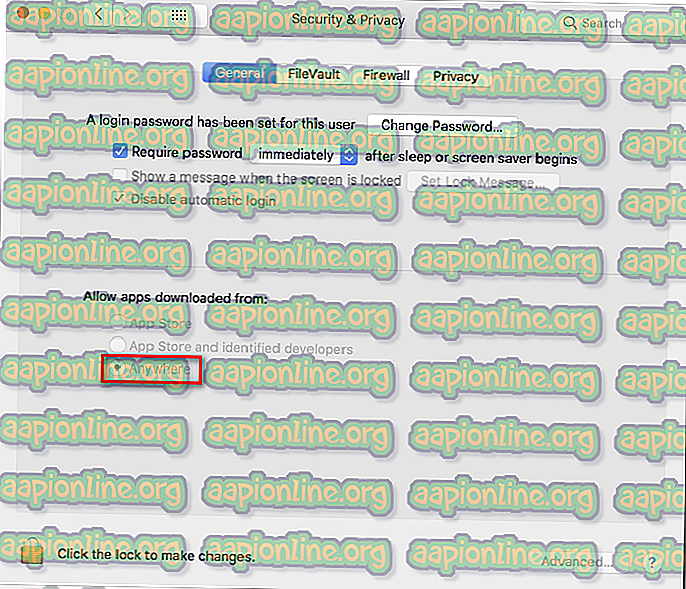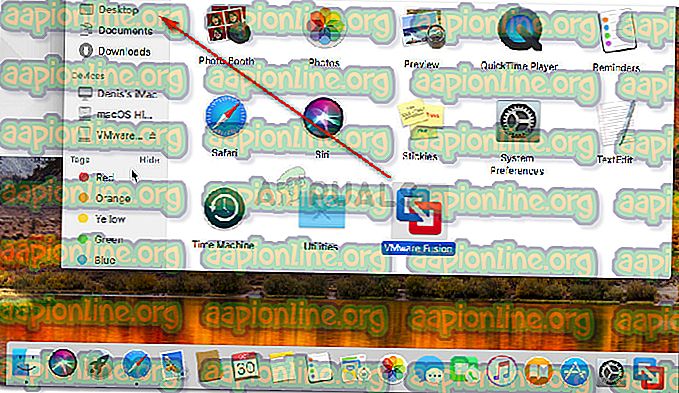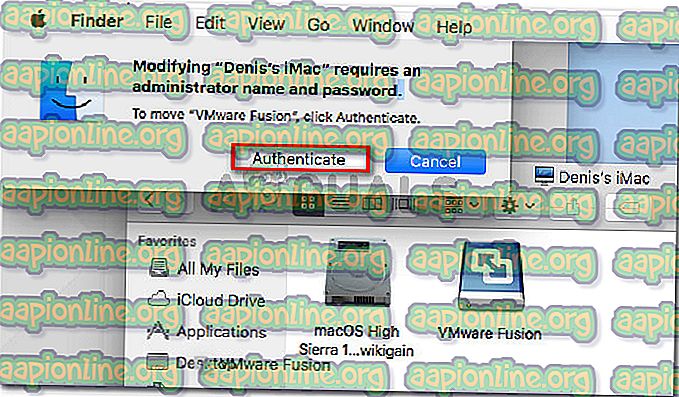Solution: impossible de trouver un processus homologue valide auquel se connecter
Les utilisateurs MacOS rencontrent parfois une erreur «ils ne trouvent pas de processus homologue valide auquel se connecter» lors de l'installation de VMware FUsion sur macOS High Sierra ou plus récent. En général, ce problème se produit lorsque l'utilisateur tente de mettre à niveau ou de reprendre une machine virtuelle Windows.

La cause de l'erreur «Impossible de trouver un processus homologue valide pour se connecter» sous MacOS »
Cette erreur particulière est due à certaines modifications de sécurité mises en œuvre par Apple avec High Sierra. Si vous avez essayé d'installer le logiciel après que ces modifications aient été appliquées sur votre ordinateur, vous avez peut-être ignoré une invite vous indiquant qu'une certaine extension système a été bloquée. C'est en fait le plus gros indice sur ce qui se passe.

L'erreur se produit car certains systèmes de sécurité MacOS ont empêché l'exécution des extensions de VMware Fusion. Pour remédier à cela, vous devrez suivre une série d'étapes afin de revenir aux fonctionnalités normales de l'émulateur.
Toutefois, il existe quelques autres variantes de ce scénario qui nécessiteront des étapes de dépannage légèrement différentes:
- Un problème d'installation ne permet pas l'activation de l'extension - Il existe plusieurs situations signalées dans lesquelles l'extension bloquée n'a pas pu être réactivée car le bouton Autoriser a été grisé. Dans ce cas, la solution consiste à déplacer l'ensemble du dossier d'installation de Fusion dans un autre dossier, puis à le réinstaller.
- Gatekeeper a mis en quarantaine le programme d'installation téléchargé - Il existe plusieurs situations dans lesquelles les utilisateurs ont confirmé que le programme d'installation ne pouvait pas être exécuté par une solution de sécurité. Vous pouvez rectifier cela avec une série de commandes dans le terminal.
Si vous avez du mal à résoudre ce problème, cet article vous explique les étapes de dépannage. Vous trouverez ci-dessous un ensemble de méthodes que d'autres utilisateurs dans une situation similaire ont utilisées pour résoudre le problème.
N'oubliez pas que les méthodes ci-dessous sont classées par efficacité et complexité. Pour obtenir les meilleurs résultats, suivez les solutions potentielles dans l'ordre indiqué jusqu'à ce que vous trouviez une solution efficace pour résoudre le problème de votre scénario particulier.
Méthode 1: autoriser le chargement du logiciel système VMWare à partir du menu Sécurité et confidentialité
Si vous avez récemment installé VMware Fusion sur macOS High Sierra ou version ultérieure uniquement pour obtenir l'erreur « Impossible de trouver un processus homologue valide auquel se connecter» lors de la tentative de démarrage d'une machine virtuelle, il est fort probable que le système de sécurité a bloqué une extension système. de courir.
Heureusement, vous pouvez y remédier facilement en accédant à l'onglet Système de sécurité et de confidentialité et en autorisant les logiciels système du développeur VMware Inc. Pour vous faciliter la tâche, nous avons également créé un guide étape par étape pour vous. Voici ce que vous devez faire:
- Cliquez sur l'icône Apple dans le coin supérieur gauche, puis sélectionnez Préférences Système.

- Dans le menu Préférences Système, cliquez sur Sécurité et confidentialité .
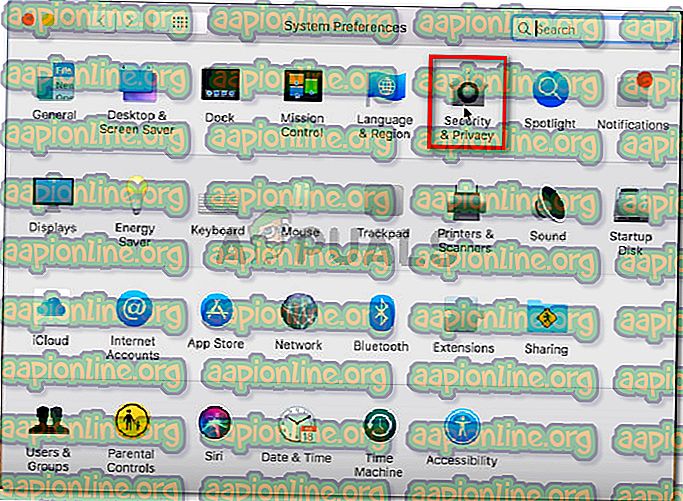
- Dans le menu Sécurité et confidentialité, accédez à l'onglet Général et cliquez sur le bouton Autoriser associé à VMware Inc.
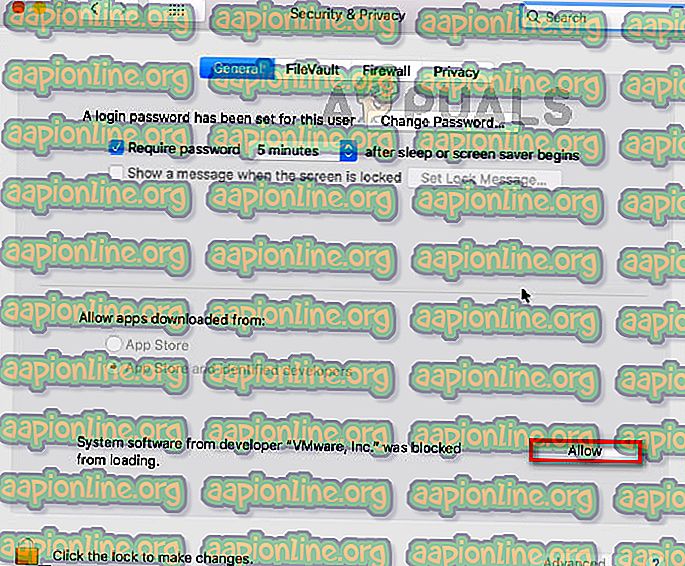
- Revenez au programme VMware et reprenez la machine virtuelle. Si tout se passe bien, vous ne devriez plus rencontrer l'erreur «impossible de trouver un processus homologue valide auquel se connecter» .
Si cette méthode ne résout pas le problème de votre scénario ou si le bouton Autoriser est grisé, passez à la méthode suivante ci-dessous.
Méthode 2: Configurer l'option Partout dans le menu Sécurité et confidentialité
Pour certains utilisateurs, l'option Autoriser l'exécution de l'extension VMware Fusion n'est pas visible. Apparemment, cela est connu pour se produire avec beaucoup d'applications non vérifiées téléchargées en ligne.
Si vous êtes dans une situation similaire où vous ne pouvez pas autoriser le chargement de l'extension car le bouton Autoriser n'est tout simplement pas visible, il existe une solution de contournement à ce problème. Certaines commandes permettent de configurer un bouton Partout pouvant être utilisé lors de l'installation de l'application VMware Fusion afin d'éviter l'erreur « Impossible de trouver un processus homologue valide auquel se connecter» .
Voici ce que vous devez faire:
- Utilisez la fonction de recherche (coin inférieur droit) pour rechercher un terminal, sélectionnez le hit du haut et appuyez sur Entrée .

- Dans le terminal, tapez la commande suivante et appuyez sur Entrée pour configurer l'option Anywhere dans l'onglet Sécurité et confidentialité :
sudo spctl --master-disable
- Une fois la commande exécutée, cliquez sur l’icône Apple dans le coin supérieur gauche, puis sélectionnez Préférences Système.

- Ensuite, cliquez sur Sécurité et confidentialité et accédez à l'onglet Général. Si la commande a abouti, une troisième option (Partout) apparaît sous Autoriser le téléchargement d'applications. Sélectionnez l'option Partout si elle n'est pas déjà sélectionnée.
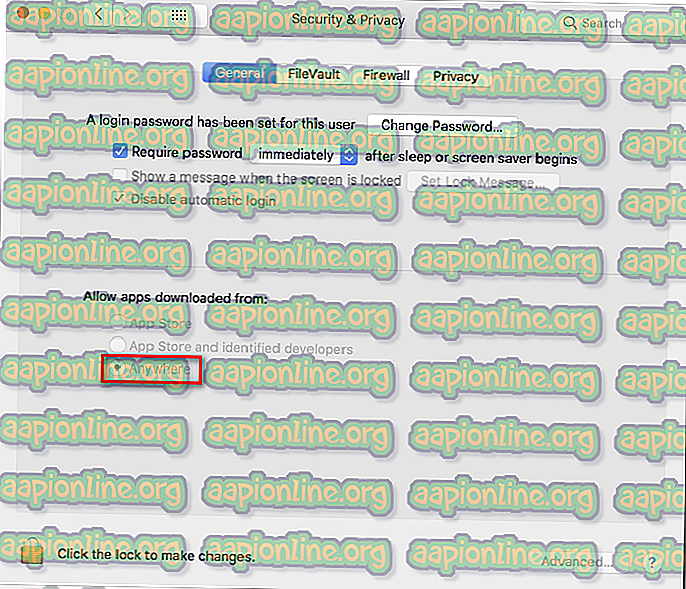
- Exécutez à nouveau l'émulateur VMware (ou son installation). Vous ne devriez plus recevoir l'erreur «impossible de trouver un processus homologue valide auquel se connecter» .
Si cette méthode n'aboutit pas, continuez avec la méthode suivante ci-dessous.
Méthode 3: Déclencher la confirmation en déplaçant l'installation de Fusion dans un autre dossier à l'aide de l'application Finder
Si vous ne voyez pas l'invite vous indiquant qu'une extension système a été bloquée une fois l'installation terminée, il existe une solution de contournement que beaucoup d'utilisateurs ont trouvée utile.
Apparemment, si vous déplacez l'ensemble de l'application Fusion dans un dossier différent de celui de / applications puis que vous revenez à l'aide de Finder, vous finirez par déclencher l'invite qui vous permettra d'autoriser le chargement de l'extension.
Voici un guide rapide sur la façon de procéder:
- Assurez-vous que Fusion est complètement arrêté.
- Ouvrez l'application Finder et localisez VMware Fusion dans la liste des applications. Une fois que vous le faites, il suffit de faire glisser l’entrée dans un autre dossier. Nous l'avons déplacé sur le bureau pour plus de simplicité.
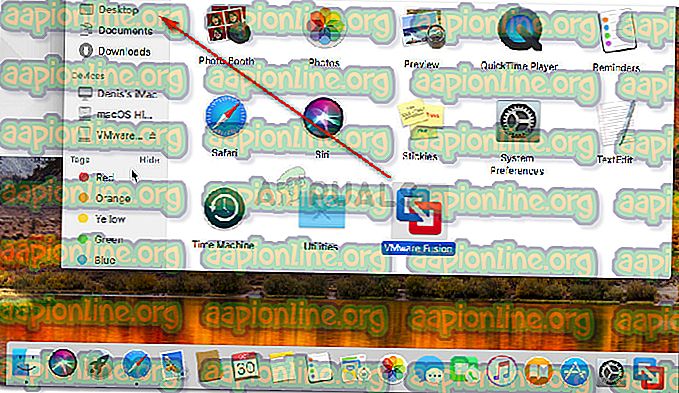
- Il vous sera demandé de vous authentifier pour continuer. Pour ce faire, cliquez sur Authentifier, puis à nouveau sur OK pour continuer.
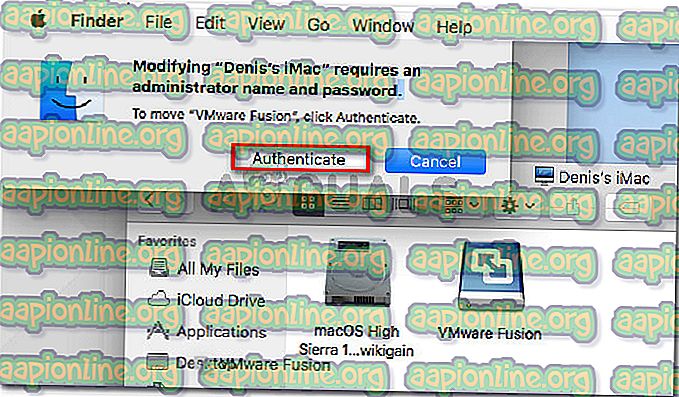
- Une fois le fichier déplacé, replacez-le simplement dans le dossier Application et redémarrez-le.
- Peu de temps après avoir redémarré l'application, vous recevrez une invite vous indiquant que l'extension du système a été bloquée. Lorsque vous voyez cette invite, revenez à la méthode 1 pour résoudre le problème une fois pour toutes.
Si cette méthode n'était pas applicable à votre scénario, passez à la méthode finale.
Méthode 4: supprimez l'installation de Fusion et supprimez les indicateurs de quarantaine
Une autre raison fréquente pour laquelle vous ne pourrez pas installer l'application VMware Fusion est si le portier a mis en quarantaine le programme d'installation téléchargé. Bien qu'il y ait plusieurs spéculations sur les raisons pour lesquelles cela se produit, nous n'avons pas été en mesure de trouver une réponse définitive.
Toutefois, il existe un certain correctif utilisé par de nombreux utilisateurs rencontrant l'erreur «impossible de trouver un processus homologue valide auquel se connecter». Ils ont utilisé pour résoudre le problème. Apparemment, vous pouvez exécuter une série de commandes pour supprimer les indicateurs de quarantaine et permettre à l'installation de se terminer sans problèmes.
Remarque: N'oubliez pas que cette procédure suppose que vous avez téléchargé le fichier d'installation .dmg dans le dossier par défaut.
Voici un guide rapide sur la façon de procéder:
- Ouvrez le terminal en utilisant la fonction de recherche. Pour rechercher un terminal, sélectionnez le hit et appuyez sur Entrée .

- Dans l'application Terminal, collez la commande suivante et appuyez sur Entrée:
xattr -l ~ / Téléchargements / VMware-Fusion-10.0.1-6754183.dmg
Remarque: cette première commande va vous chercher une liste avec les attributs étendus des fichiers .dmg. De même, si vous installez une version plus récente, remplacez la dernière partie de la commande par le nom exact du fichier .dmg.
- Ensuite, tapez ou collez la commande suivante pour supprimer les indicateurs de quarantaine pour le fichier d'installation:
xattr -dr com.apple.quarantine ~ / Téléchargements / VMware-Fusion-10.0.1-6754183.dmg
Remarque: N'oubliez pas de remplacer la dernière partie par le nom réel de votre fichier .dmg si vous installez une version plus récente.
- Une fois la procédure terminée, réexécutez le programme d'installation. Vous devriez pouvoir terminer l'installation de VMware Fusion sans l'erreur «Impossible de trouver un processus homologue valide auquel se connecter».