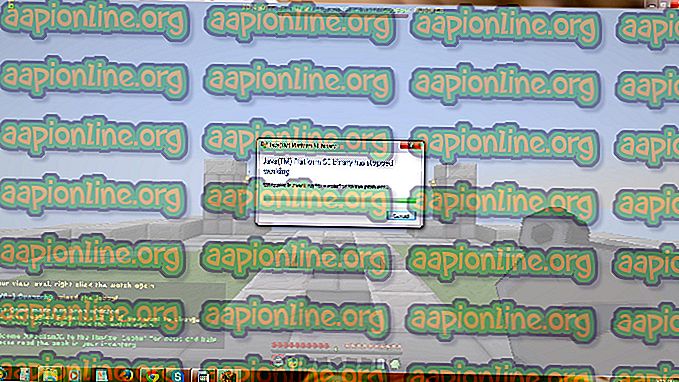Solution: la file d'attente de l'imprimante ne sera pas supprimée
La file d'impression est une liste dans laquelle tous les documents en attente d'impression sont stockés temporairement. Il consiste en des travaux pour l’imprimante. Lorsque l’imprimante imprime un document, elle est supprimée de la liste et le prochain en ligne est envoyée pour impression.

Il existe de nombreux cas où des documents sont bloqués dans la file d'attente d'impression, ce qui empêche l'impression d'autres documents. Il existe de nombreuses raisons différentes pour lesquelles votre file d’imprimante reste bloquée sans être supprimée. Parfois, le travail est affiché comme 'en attente' alors que rien ne se passe ou parfois la file d'attente est bloquée telle quelle.
Qu'est-ce qui cause le blocage de la file d'impression?
Comme mentionné précédemment, il existe plusieurs raisons pour lesquelles votre file d'impression risque de rester bloquée et de ne pas répondre. Certaines des raisons ne sont pas limitées à:
- Problèmes liés à l’imprimante : Votre imprimante est peut-être en état d’erreur, principalement à cause du faible niveau d’encre ou de pages. La file d'attente de l'imprimante semble être bloquée ici et n'entraînera plus de documents jusqu'à ce qu'elle soit supprimée.
- Printer Spooler : Spooler est le logiciel qui prépare et gère tous vos documents. Il conserve la liste même des documents imprimables et les transmet à l’imprimante. Il peut être dans un état d'erreur ou peut ne pas être configuré correctement.
- Services d'impression : les services d'impression risquent de ne pas fonctionner correctement ou leur état d'exécution peut être interrompu par une autre application tierce.
Avant de plonger directement dans les solutions, assurez-vous de disposer d’une connexion Internet valide entre l’imprimante et votre ordinateur. En outre, votre imprimante doit fonctionner correctement sans aucune erreur.
Les solutions répertoriées aideront à vider votre file d’imprimantes, mais elle risque de rester bloquée si votre imprimante n’est pas configurée correctement.
Méthode 1: redémarrage et effacement du spouleur d'impression
Le spouleur d'impression est le composant logiciel qui gère tous vos travaux d'impression. Il contient une liste contenant tous les documents à imprimer. Il affiche même l’état actuel de chaque travail en récupérant les informations de l’imprimante. Dans la majorité des cas, le problème est résolu en redémarrant et en effaçant le spouleur d'impression.
Vous pouvez redémarrer et effacer votre spouleur d'impression de deux manières. Vous pouvez essayer le manuel avant de passer à l'automatique.
Redémarrage manuel du spouleur
Ici, nous allons d’abord fermer le service de spouleur, puis tenter de supprimer tous les travaux présents dans le dossier du spouleur. Assurez-vous d'être connecté en tant qu'administrateur sur votre ordinateur.
- Appuyez sur Windows + R pour lancer l'application Exécuter. Tapez “ services. msc ”dans la boîte de dialogue et appuyez sur Entrée.
- Localisez le service " Spouleur d'impression " présent dans la liste des services. Double-cliquez dessus pour ouvrir ses propriétés. Cliquez sur le bouton “ Stop ” situé sous l'état du système et appuyez sur “ Ok ” pour enregistrer les modifications.

- Depuis que nous avons désactivé le service, nous pouvons maintenant nous concentrer sur la suppression des fichiers d’imprimante. Appuyez sur Windows + R, tapez le chemin suivant dans la boîte de dialogue et appuyez sur Entrée pour y accéder.
% windir% \ System32 \ spool \ PRINTERS
Une autorisation peut être nécessaire pour accéder au dossier suivant. Si vous y êtes invité, appuyez sur Continuer.
- Une fois dans le dossier, supprimez tous les fichiers du dossier IMPRIMANTES et fermez la fenêtre.

- Retournez maintenant aux services et démarrez le service Après avoir démarré le service, essayez d’imprimer vos documents et voyez si cela résout le problème.
Redémarrage automatique du spouleur (fichier .bat)
Si la suppression et le redémarrage du service de spouleur ont résolu le problème et que vous pensez devoir effectuer cette action plusieurs fois, vous pouvez télécharger le fichier de traitement par lots lié ci-dessous. Cela arrêtera automatiquement le service de spouleur, supprimera la file d'attente d'impression et redémarrera le service de spouleur. Assurez-vous que vous êtes connecté en tant qu'administrateur pour effectuer cette action.

- Téléchargez le fichier chauve-souris à partir du lien et enregistrez-le dans un emplacement accessible.
- Maintenant, faites un clic droit dessus et sélectionnez Exécuter en tant qu'administrateur . Le fichier de commandes s'exécutera en arrière-plan et votre spouleur redémarrera automatiquement.
Remarque: Vous pouvez également tuer le service de spouleur si la méthode normale ne fonctionne pas pour vous. Accédez aux processus de votre gestionnaire de tâches et mettez fin au service 'spoolsv.exe'. Appuyez sur Windows + R, tapez «spoolsv.exe» dans la boîte de dialogue et appuyez sur Entrée. Maintenant, essayez d'imprimer à nouveau.
Vous devrez peut-être également basculer l'affichage des 'éléments masqués' à partir des paramètres de l'explorateur de fichiers afin de voir le contenu du dossier du spouleur.
Solution 2: redémarrez votre imprimante
En raison du statut d'erreur de l'imprimante, le spouleur d'imprimante ne parvient pas à s'effacer correctement. Ce scénario est très courant et est généralement résolu avec le redémarrage de votre imprimante. Le cycle d'alimentation consiste à arrêter complètement un périphérique afin que toutes ses configurations temporaires soient effacées. Cela aide à sortir un périphérique d'un état d'erreur.
- Eteignez correctement votre imprimante à l'aide du bouton d'alimentation. Une fois l’imprimante éteinte, attendez quelques minutes.
- Débranchez le câble d' alimentation et le câble de connexion de l'imprimante. Laissez-le maintenant inactif pendant environ 10 minutes.

- Rebranchez le tout et reconnectez l'imprimante à l'ordinateur. Vérifiez si cela a résolu le problème.