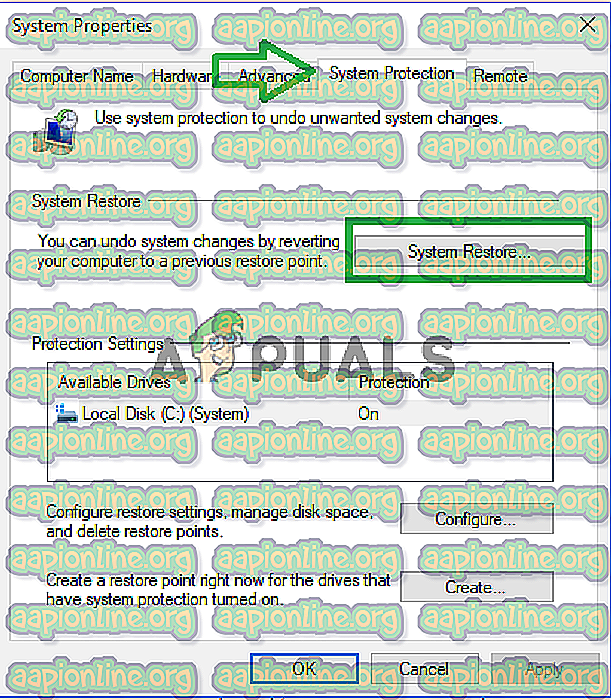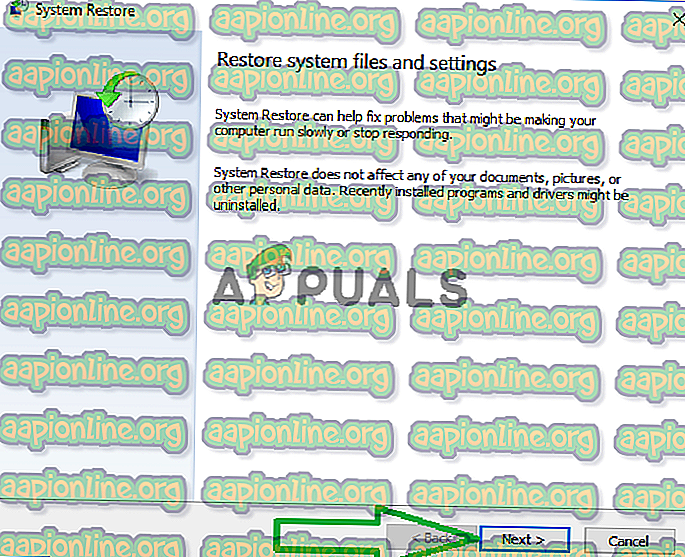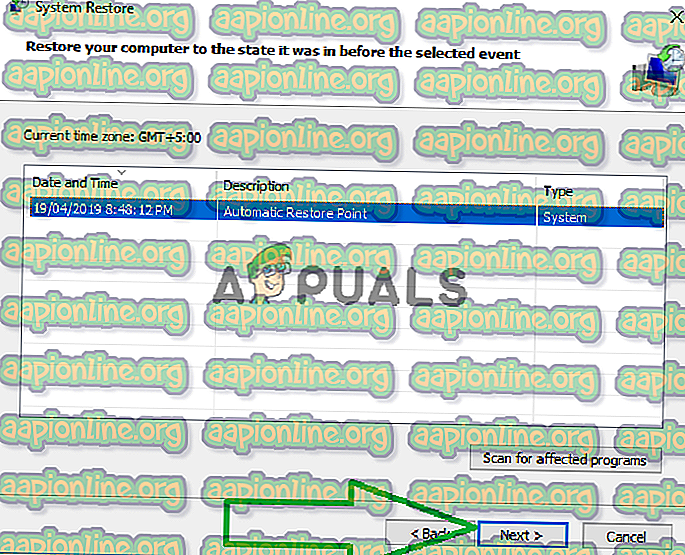Solution: le dossier System32 continue à apparaître au démarrage
Le dossier System32 existe dans le dossier «Windows». Il contient des informations essentielles et des configurations essentielles au système d'exploitation. Le dossier contient les fichiers «.dll» et les fichiers «.exe» importants. Le mot «System32» figure dans de nombreuses erreurs observées sur les ordinateurs, mais cela ne signifie pas que le dossier System32 les déclenche. Ces erreurs se produisent si des fichiers importants manquent ou sont corrompus.

Récemment, de nombreux utilisateurs ont signalé qu'au démarrage de l'ordinateur, le dossier System32 s'ouvre automatiquement dans l'explorateur de fichiers. Dans cet article, nous vous informerons de la raison pour laquelle ce problème peut survenir et vous proposerons également des solutions viables pour résoudre ce problème.
Quelles sont les causes du dossier System32 pop up au démarrage?
Selon nos enquêtes, la principale cause du problème est:
- Interférences de service ou d'application: il est fort probable qu'une application tierce installée sur votre ordinateur ou un service Windows soit à l'origine de ce problème. Parfois, un service ou une application peut interférer avec des fonctions système importantes exécutées en arrière-plan et déclencher l'ouverture du dossier System32 lors du démarrage.
Maintenant que vous connaissez la raison pour laquelle le problème est déclenché, nous allons passer aux solutions. Assurez-vous de les implémenter dans l'ordre spécifique dans lequel elles sont fournies pour éviter tout conflit.
Solution 1: Identification et suppression des applications défectueuses
Dans cette étape, nous isolerons le problème en une seule application ou service. Pour cela, nous devrons effectuer un démarrage en mode minimal. Pour effectuer un démarrage en mode minimal:
- Appuyez simultanément sur les touches “ Windows ” + “ R ” pour ouvrir le “message d'invite”.
- Tapez " msconfig " et appuyez sur " Entrée ".

- Cliquez sur l'onglet « Services » et décochez l'option « Masquer tous les services Microsoft ».

- Cliquez sur l'option “ Désactiver tout” puis cliquez sur l'onglet “ Démarrage ”.

- Cliquez sur l'option « Ouvrir le gestionnaire de tâches », puis cliquez sur une application listée ici.

- Cliquez sur le bouton “ Désactiver ” pour désactiver le démarrage automatique au démarrage.

- Répétez ce processus et désactivez toutes les applications de la liste.
- Redémarrez votre ordinateur et vérifiez si le problème disparaît.
- Si le problème persiste, ouvrez l'onglet « Services » de la même manière et activez certains services.
- Si le problème revient après avoir autorisé un service donné, veillez à le maintenir désactivé .
- En outre, si le dossier System32 ne s'ouvre pas automatiquement après avoir autorisé tous les services, cela signifie qu'une application de démarrage est peut-être à l'origine du problème.
- Commencez à activer les applications de la même manière et identifiez l' application à l'origine du problème.
- Vous pouvez essayer d' installer à nouveau cette application ou la garder désactivée .
Solution 2: restauration de l'ordinateur
Si la solution susmentionnée ne vous convient pas, vous pouvez, en dernier recours, restaurer les configurations et les paramètres de votre ordinateur à une date antérieure à laquelle l'erreur n'a pas été constatée. Pour pouvoir faire ça:
- Appuyez simultanément sur les touches “ Windows ” et “ S ” de votre clavier.
- Tapez " Restaurer " dans la boîte de dialogue et cliquez sur l'option " Créer un point de restauration ".

- Cliquez sur l'onglet « Protection du système » et sélectionnez l'option « Restauration du système ».
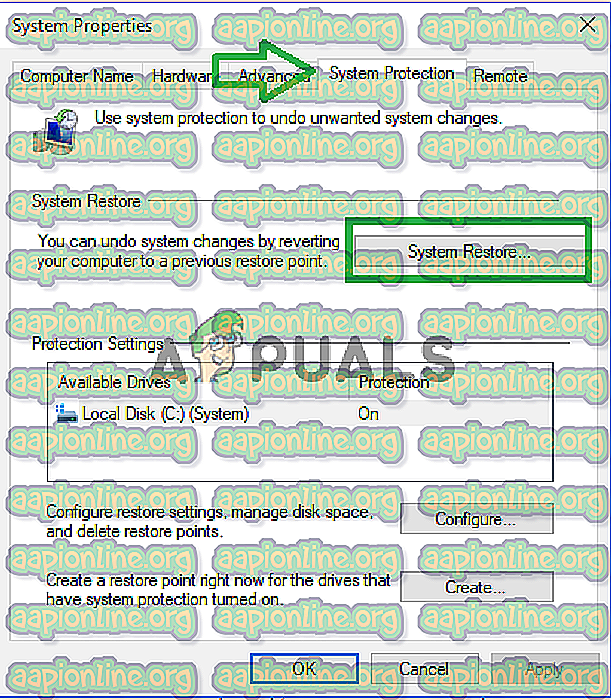
- Un assistant de “ Restauration du système ” s'ouvrira, cliquez sur l'option “ Suivant ” et une liste des points de restauration apparaîtra avec les dates auxquelles ils ont été créés.
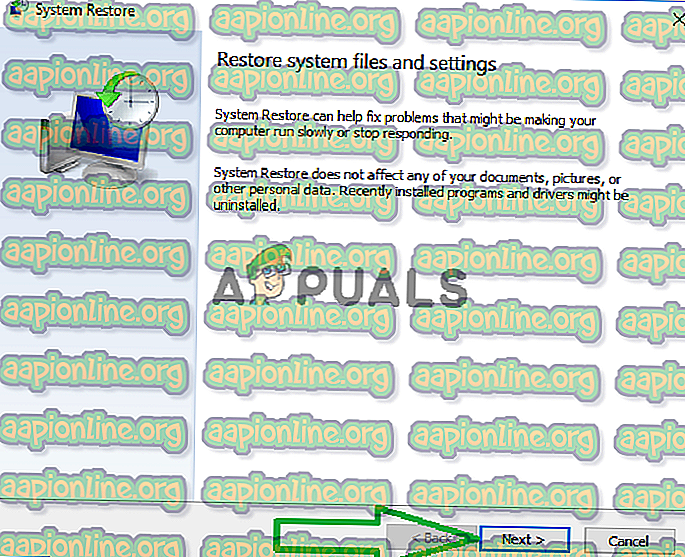
- Cliquez sur un « Point de restauration » dans la liste pour le sélectionner et cliquez sur « Suivant ».
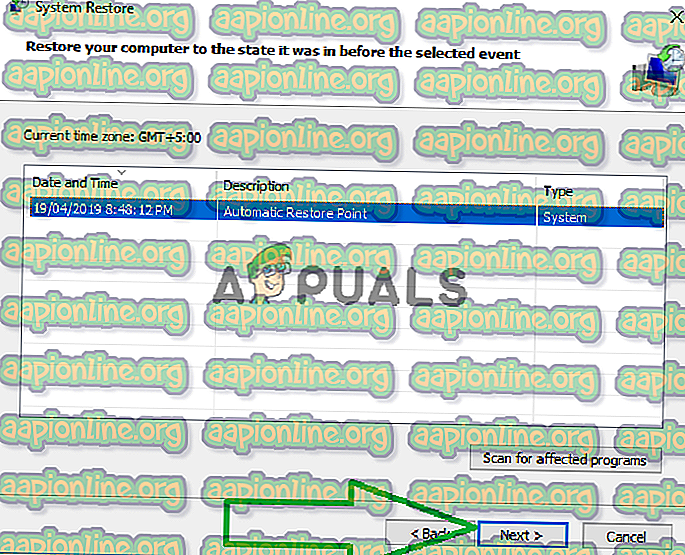
- Cliquez sur “ Oui ” lorsque vous êtes invité à confirmer vos actions.
- Windows va maintenant restaurer automatiquement vos fichiers et paramètres à une date antérieure, vérifiez si le problème persiste.