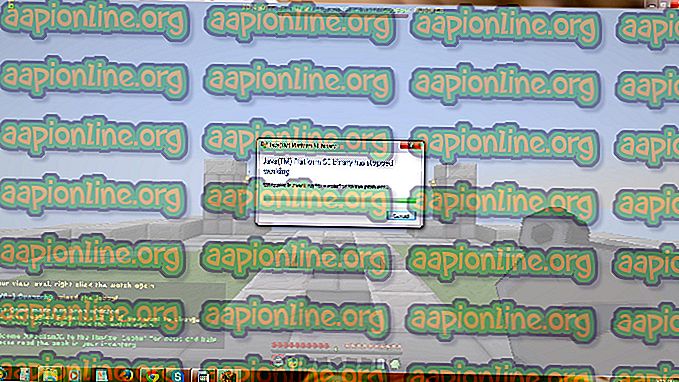Solution: vos informations d'identification ne fonctionnaient pas dans le Bureau à distance
Le message d'erreur " Vos informations d'identification n'ont pas fonctionné " s'affiche lorsque vous ne parvenez pas à vous connecter au système distant à l'aide de la connexion Bureau à distance. Cette erreur est souvent due à des stratégies Windows empêchant les connexions RDP entrantes ou simplement au nom d'utilisateur de votre système. Traiter avec cette erreur particulière peut être exaspérant car la faute ne réside pas dans les informations d'identification, mais plutôt ailleurs. Un tel message d'erreur peut apparaître même si vous entrez les informations d'identification correctes, ce qui en fait une épreuve.

Si vous recevez le message d'erreur après avoir installé une nouvelle copie de Windows 10, vous n'êtes pas la seule victime. De nombreux utilisateurs dépendent des connexions Bureau à distance et de telles erreurs sont généralement un cauchemar pour eux. Cependant, ne vous inquiétez pas, vous pourrez résoudre le problème après avoir suivi ce guide.
Qu'est-ce qui provoque le message d'erreur "Le Bureau à distance vos informations d'identification n'ont pas fonctionné" sous Windows 10?
Les facteurs suivants sont souvent à l'origine du message d'erreur en question:
- Changement de nom d'utilisateur: parfois, lorsque vous installez Windows récemment ou renommez votre compte d'utilisateur actuel, cela peut être à l'origine d'un tel problème. En fait, lorsque vous modifiez votre nom d'utilisateur, celui-ci n'est pas modifié pour la connexion Bureau à distance en raison de la génération du message d'erreur.
- Stratégie Windows: dans certains cas, le message d'erreur provient d'une stratégie de sécurité Windows empêchant les utilisateurs non-administrateurs de se connecter.
Maintenant que vous connaissez les causes du message d'erreur, vous pouvez suivre les solutions fournies ci-dessous pour résoudre votre problème. Assurez-vous de suivre les solutions données dans le même ordre que prévu.
Solution 1: annuler le nom d'utilisateur
Comme nous l'avons mentionné, le message d'erreur est parfois dû au fait que l'utilisateur auquel vous essayez de vous connecter n'existe pas sur le serveur Remote Desktop. Cela se produit lorsque vous essayez de modifier votre nom d'utilisateur ou d'installer une nouvelle copie de Windows. Changer votre nom d'utilisateur ne le change pas nécessairement pour Connexion Bureau à distance et vos informations d'identification seront donc incorrectes, car l'utilisateur ne se trouve pas sur le serveur. Ainsi, pour isoler le problème, vous devrez revenir au nom d'utilisateur que vous utilisiez avant l'apparition du message d'erreur.
Solution 2: Modification de la stratégie de sécurité Windows
Il existe une stratégie de sécurité Windows pour la connexion au bureau à distance qui n'autorise pas les utilisateurs non administrateurs à se connecter à l'aide de RDP. Ainsi, si vous souhaitez vous connecter à l'aide d'un compte d'utilisateur non administrateur, vous devrez accorder l'accès aux utilisateurs de bureau distants. Voici comment faire:
- Appuyez sur les touches Windows + R pour ouvrir la boîte de dialogue Exécuter .
- Tapez ' secpol.msc ' et appuyez sur Entrée. Cela ouvrira la fenêtre Stratégie de sécurité locale.
- Développez Stratégies locales, puis sélectionnez Attribution des droits utilisateur .
- Sur le côté droit, recherchez et double-cliquez sur « Autoriser la connexion via les services Bureau à distance » ou sur « Autoriser la connexion via les services Terminal Server ».
- Cliquez sur Ajouter un utilisateur ou un groupe, puis tapez Utilisateurs du bureau à distance .

- Cliquez sur OK, cliquez sur Appliquer, puis à nouveau sur OK .

- Redémarrez votre système pour que les modifications prennent effet.
- Vérifiez si cela isole le problème.
Solution 3: Modification de la stratégie de groupe locale
Si les solutions susmentionnées ne vous conviennent pas, vous pouvez essayer d’isoler le problème en modifiant quelques stratégies de groupe local. En gros, vous devrez attribuer à un ensemble de stratégies de délégation des informations d'identification une valeur spécifique qui résoudra probablement votre problème. Voici comment le faire:
- Appuyez sur Windows Key + R pour ouvrir Run .
- Tapez ' gpedit.msc ' pour ouvrir l'éditeur de stratégie de groupe local.
- Ensuite, accédez au chemin suivant:
Configuration de l'ordinateur> Modèles d'administration> Système> Délégation des informations d'identification
- Double-cliquez sur la stratégie " Autoriser la délégation d'informations d'identification par défaut avec l'authentification de serveur NTLM uniquement " pour la modifier.
- Définissez-le sur Activé, puis cliquez sur Afficher .

- Double-cliquez sous Valeur, tapez TERMSRV / * puis cliquez sur OK.

- Faites de même pour les stratégies suivantes:
Autoriser la délégation des informations d'identification par défaut Autoriser la délégation des informations d'identification enregistrées Autoriser la délégation des informations d'identification enregistrées avec l'authentification de serveur NTLM uniquement
- Enfin, fermez l'éditeur de stratégie de groupe locale et redémarrez votre système.
- Vérifiez si le problème persiste.