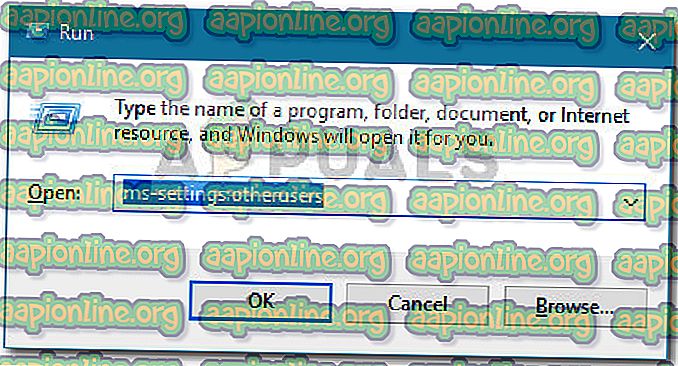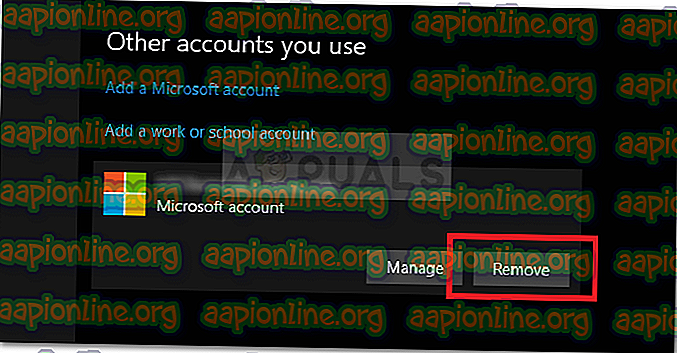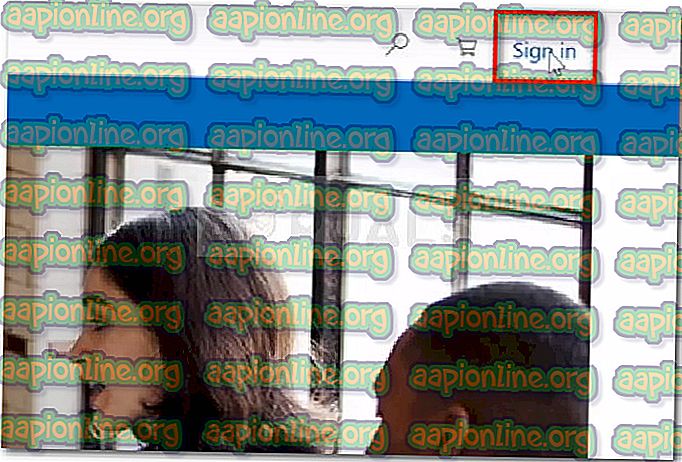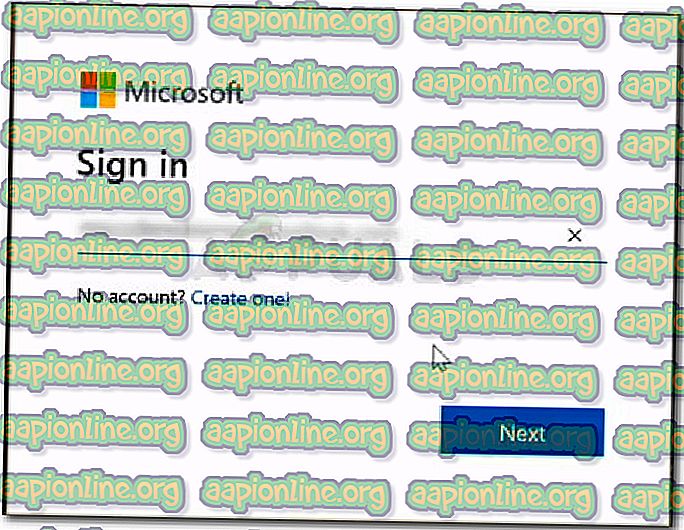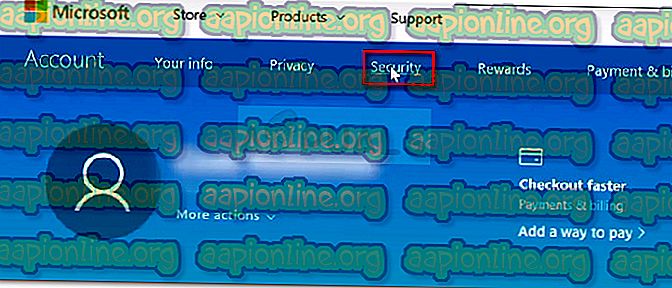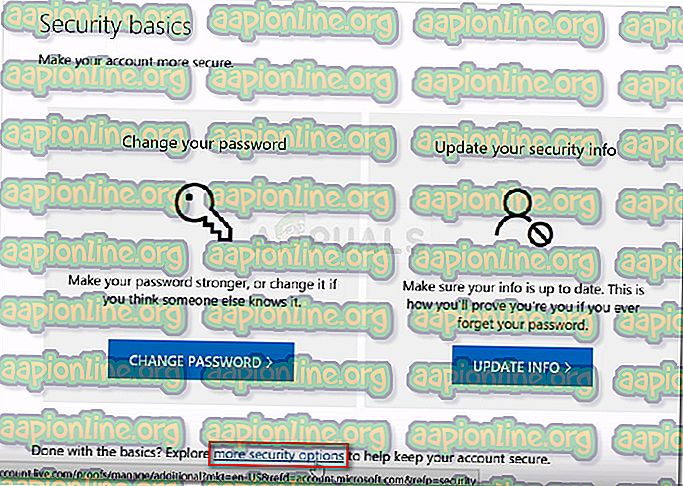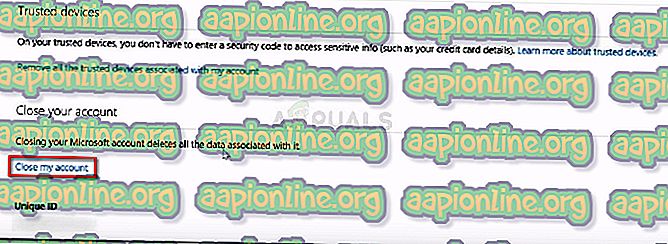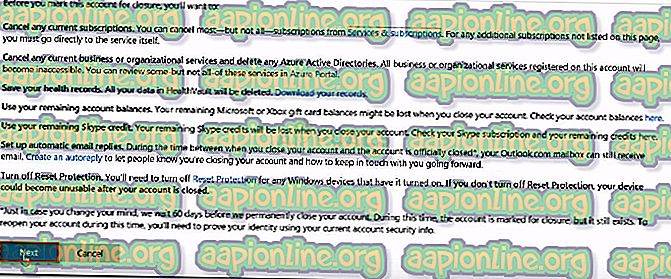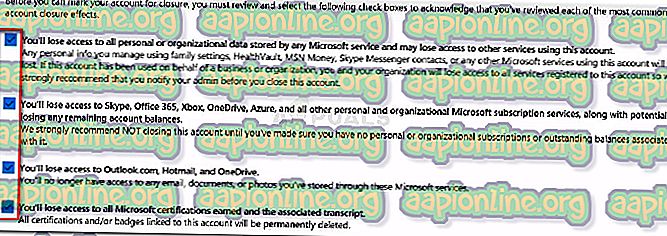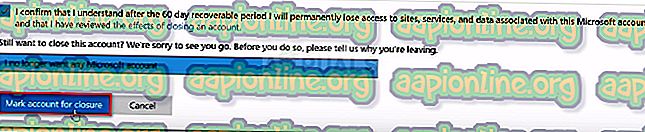Comment fermer définitivement un compte Microsoft et supprimer des données connexes
Il y a beaucoup de raisons pour lesquelles vous seriez tenté de fermer votre compte Microsoft. Peut-être utilisez-vous un autre compte ou optez-vous pour un système d'exploitation différent? Même avec toutes les nouvelles fonctionnalités qui ont été mises en œuvre, Windows 10 est loin d’être un succès universel. Les nombreuses violations de la confidentialité, le menu de démarrage mal conçu et toute la suite de bloatware peuvent vous inciter à envisager de supprimer définitivement votre compte Microsoft.
Toutefois, la suppression de votre compte Microsoft est bien plus qu’une déclaration de rage adressée à la société mère: c’est un excellent moyen de s’assurer que Microsoft n’utilisera aucune de vos données sans votre consentement. Si vous faites un effort supplémentaire et que vous vous supprimez de la base de données de la société, vous interdirez également à une source tierce de collecter des informations comportementales à votre sujet.
Dans cet esprit, nous avons créé une série de guides étape par étape qui faciliteront le processus de suppression de toutes les données de votre compte pour vous. Vous trouverez ci-dessous deux étapes tout aussi importantes pour vous permettre de supprimer toutes les données présentes dans votre compte Microsoft à partir des serveurs de la société.
Comment supprimer définitivement votre compte Microsoft
Vous devez suivre deux étapes importantes pour vous assurer que toutes les données de votre compte Microsoft sont nettoyées.
Premièrement, nous allons vous montrer comment supprimer localement les données de votre compte Microsoft. Ensuite, si vous utilisez également un compte Outlook, vous devez vous connecter à la version Web et la fermer.
Enfin, la dernière étape consiste à nettoyer votre compte et les informations de votre compte sur le site Web de Microsoft. Suivez les méthodes ci-dessous pour vous assurer de supprimer correctement votre compte Microsoft et les autres données associées.
Étape 1: Suppression du compte Microsoft localement
Commençons par nous assurer que nous prenons soin de toutes les données de compte présentes sur votre ordinateur local. Gardez à l'esprit que si vous êtes toujours connecté avec le même compte que vous essayez de supprimer, vous ne pourrez pas le supprimer. Vous devrez plutôt créer un compte local supplémentaire.
Suivez les étapes ci-dessous pour supprimer votre compte Microsoft localement:
- Assurez-vous que vous êtes connecté à un compte Microsoft différent de celui que vous essayez de supprimer. Il peut s'agir d'un compte local ou d'un autre compte Microsoft.
- Appuyez sur les touches Windows + R pour ouvrir une nouvelle boîte de dialogue Exécuter . Ensuite, tapez « ms-settings: otherusers » et appuyez sur Entrée pour ouvrir l' onglet Famille et autres personnes du volet Paramètres .
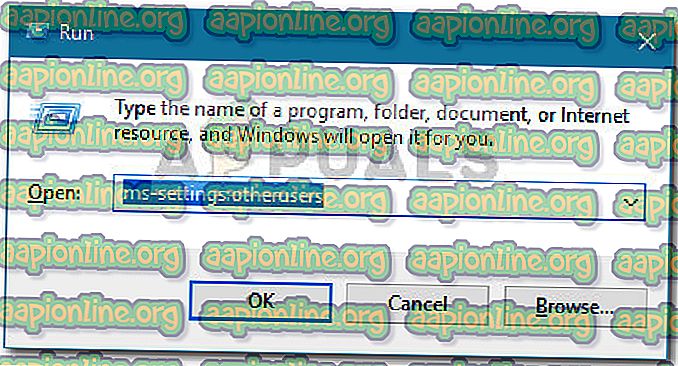
- Cliquez sur le compte que vous souhaitez supprimer et choisissez Supprimer . Ensuite, cliquez à nouveau sur Oui pour confirmer la suppression de votre compte Microsoft de ce PC.
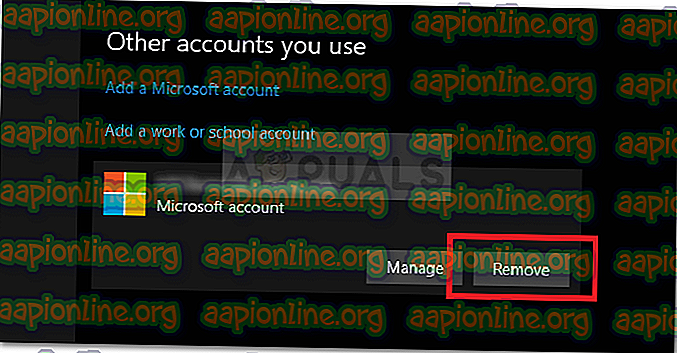
Étape 2: supprimez votre compte de la base de données Microsoft.
N'oubliez pas qu'après avoir terminé l'étape 1, vos données sont toujours présentes sur le serveur de Microsoft et toujours facilement accessibles par Microsoft et d'autres sociétés tierces qui achètent des données comportementales en masse.
Heureusement, il existe un moyen de supprimer toutes les informations de votre compte à partir de la base de données Microsoft. Mais avant de vous guider tout au long du processus, il est important de vider votre portefeuille numérique du Windows Store et d'annuler tous vos abonnements actifs. Encore plus, assurez-vous que tous les documents, images ou tout autre type de données personnelles sont sauvegardés en toute sécurité.
Une fois que vous êtes prêt à procéder, suivez les étapes ci-dessous:
- Visitez ce lien (ici) et cliquez sur le bouton Connexion dans le coin supérieur droit.
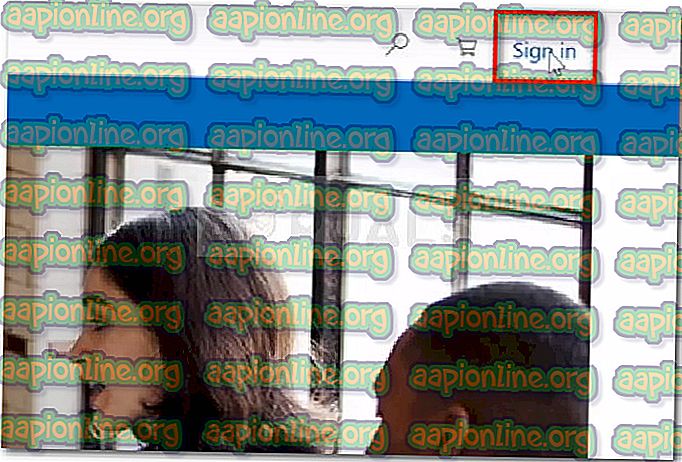
- Connectez-vous avec le compte Microsoft que vous souhaitez fermer via votre méthode de connexion préférée.
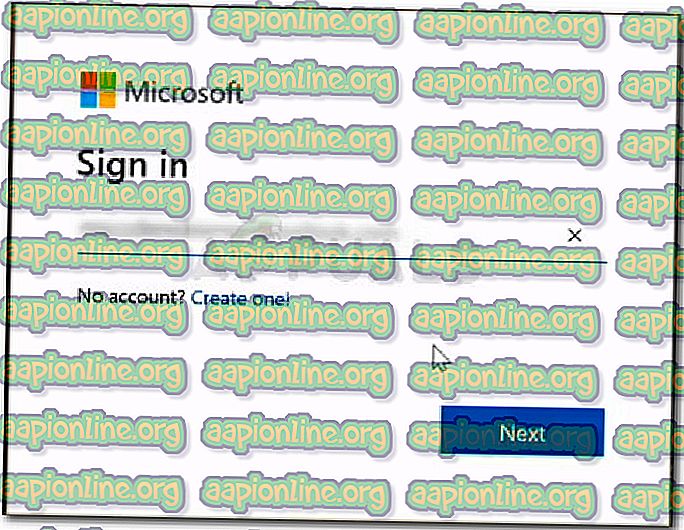
- Une fois que vous êtes connecté avec le compte Microsoft que vous souhaitez fermer, cliquez sur l'onglet Sécurité (sous Compte ).
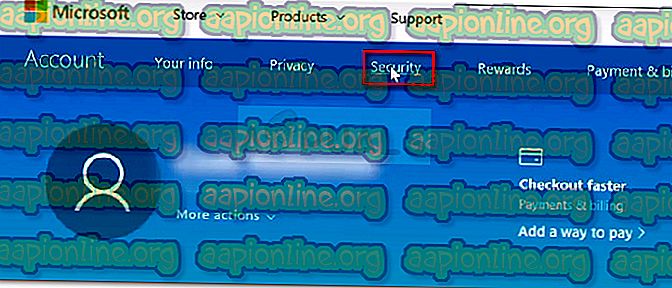
- Faites défiler la page Bases de la sécurité jusqu'en bas et cliquez sur plus d'options de sécurité .
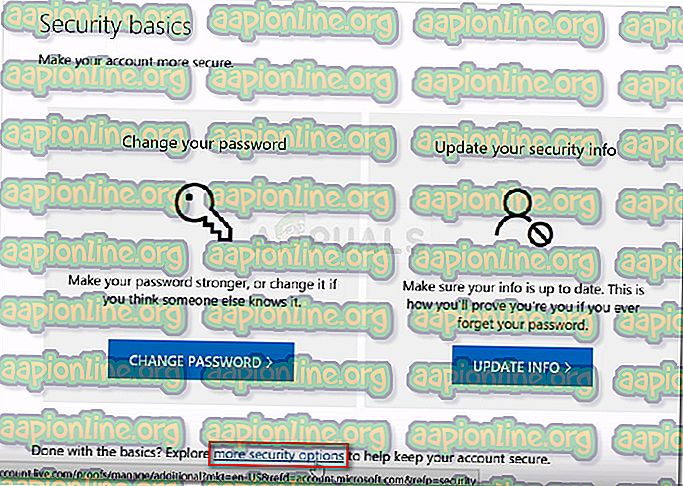
- Dans le menu d' options Sécurité avancée, faites défiler l'écran jusqu'au bas de la page et cliquez sur Fermer mon compte sous Fermer votre compte .
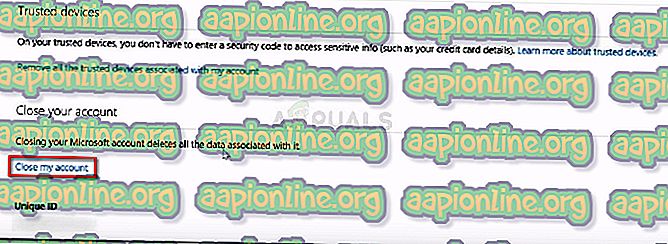
- Dans la page suivante, parcourez la liste des tâches à effectuer pour vous assurer que vous ne perdez aucune donnée ou crédit. Une fois que vous êtes prêt à partir, cliquez sur le bouton Suivant .
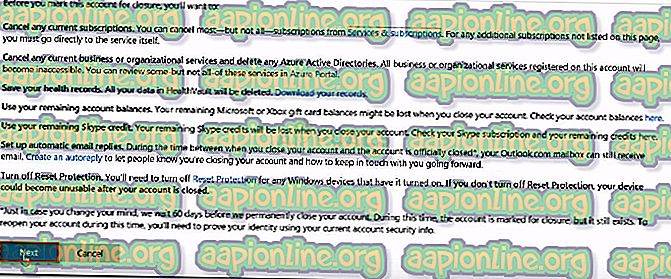
- Lisez chaque effet de fermeture de compte et cochez toutes les cases associées pour reconnaître le fait que vous avez reçu les avertissements.
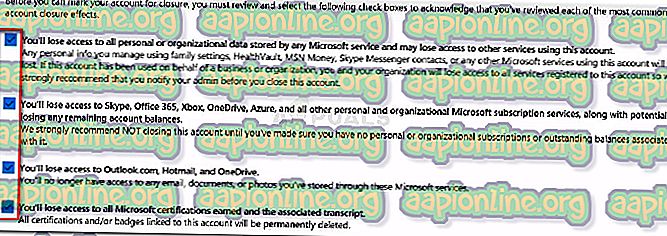
- Une fois que toutes les cases à cocher ont été cochées, cliquez sur la liste déroulante Sélectionner un motif et sélectionnez l'entrée la plus proche de votre scénario. Une fois la raison sélectionnée, cliquez sur Marquer le compte pour fermeture .
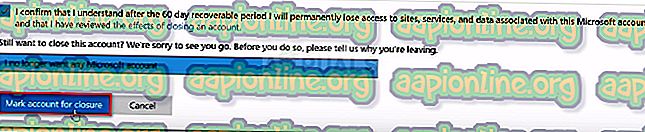
- Lorsque vous arrivez à ce point, notez que votre compte est marqué pour fermeture. Après 60 jours, votre compte ainsi que toutes les informations associées seront définitivement supprimés des serveurs de Microsoft. Mais gardez à l'esprit que pendant ce temps, vous avez encore une fenêtre d'opportunité pour arrêter la procédure de clôture. Vous pouvez le faire en vous connectant simplement avec votre compte via ce lien ( ici ).