Comment réparer 'Word n'est pas votre programme par défaut pour l'affichage et la modification de documents'
Plusieurs utilisateurs Windows nous ont posé des questions après avoir été ennuyés par le fait que leur ordinateur refuse de faire de Word le programme par défaut pour l'ouverture de fichiers .docx, même s'ils cliquent sur Oui à l'invite, puis configurent les types à ouvrir par le texte. éditeur. La plupart des utilisateurs concernés signalent qu'ils obtiennent le message «Word n'est pas votre programme par défaut pour l'affichage et la modification de documents» chaque fois qu'ils tentent d'ouvrir un fichier .docx. Le problème n’est pas exclusif à une certaine version de Windows, car il est confirmé que cela se produit sous Windows 7, Windows 8.1 et Windows 10.
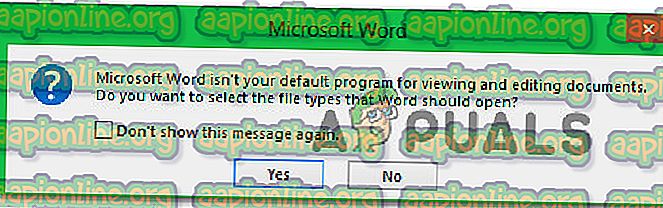
Qu'est-ce qui cause l' invite "Word n'est pas votre programme par défaut pour afficher et modifier des documents"?
Nous avons étudié ce problème en examinant divers rapports d'utilisateurs et les stratégies de réparation déployées par les utilisateurs concernés chaque fois que cette invite apparaît. Il se trouve que plusieurs scénarios différents peuvent déclencher cette invite chaque fois que l'utilisateur tente d'ouvrir un document .docx:
- L'invite est autorisée à apparaître à partir des paramètres de Word - L'invite apparaîtra aussi longtemps qu'elle est autorisée à le faire. Si vous souhaitez empêcher l'invite de se produire sans résoudre la cause du problème, vous pouvez le faire en accédant aux paramètres de Word et en désactivant l'invite à partir des options de démarrage.
- Problème Windows 10 - Ce problème particulier peut également survenir en raison d'un problème technique qui empêche le système d'exploitation de penser que le programme pour ce type de fichier est déjà configuré, alors qu'en fait il ne l'est pas. Plusieurs utilisateurs concernés ont signalé que le problème avait été résolu après avoir modifié l'application par défaut du fichier .docx via l'écran Applications par défaut.
- Une application différente est configurée par défaut - Dans la plupart des cas, l'invite est authentique et indiquera si Word n'est pas configuré en tant qu'application par défaut. Si ce scénario s'applique à votre situation, vous devriez pouvoir résoudre le problème en cliquant avec le bouton droit de la souris sur le fichier et en utilisant le menu contextuel pour modifier l'application par défaut.
- Installation d'Office endommagée - Une corruption de fichier dans le dossier d'installation d'Office peut également être responsable de cette erreur particulière. Plusieurs utilisateurs concernés ont confirmé avoir été en mesure de résoudre le problème en déclenchant une réparation Office à partir de l'écran Programmes et fonctionnalités.
- Installations Office en conflit - Si vous avez au moins deux installations Office sur votre ordinateur, il y a de fortes chances pour que ce soit la cause du problème. Et ce n’est pas seulement parce qu’une version Word différente peut être définie comme version par défaut, que Windows a tendance à compliquer l’application par défaut lorsque plusieurs installations d’Office sont présentes simultanément. Dans ce cas, vous devriez pouvoir résoudre le problème en désinstallant toutes les installations non nécessaires d’Office.
Si vous avez du mal à résoudre ce message d'erreur, cet article vous indiquera plusieurs étapes de dépannage possibles. Vous trouverez ci-dessous une collection de méthodes que d'autres utilisateurs se trouvant dans une situation similaire ont déployées avec succès pour résoudre l'invite «Le programme par défaut ne permet pas d'afficher et de modifier des documents» .
Pour de meilleurs résultats, nous vous encourageons à suivre les méthodes dans l'ordre dans lequel elles sont présentées, puisque nous les avons commandées par efficacité et par gravité. Finalement, vous devriez tomber sur une méthode qui résout le problème, peu importe le problème.
Méthode 1: désactivation de l'invite à partir des paramètres de Word
Si vous recherchez la solution la plus rapide possible, le moyen le plus rapide consiste simplement à empêcher Word d'afficher à nouveau le message. Mais gardez à l'esprit que cela ne résoudra pas le problème sous-jacent qui déclenche l'invite - Word ne sera toujours pas le programme par défaut.
Si vous êtes parfaitement d'accord avec le fait que Word n'est pas l'éditeur de texte par défaut, suivez les étapes ci-dessous pour reconfigurer Word afin qu'il ne cesse plus d'afficher l'invite «Le programme par défaut de visualisation et de modification de la documentation» de Word .
Voici un guide rapide sur la désactivation de l'invite en désactivant l'option "Indiquez-moi si Microsoft Word n'est pas le programme par défaut pour l'affichage et la modification de documents" dans les options de Word:
- Ouvrez Microsoft Word et accédez à Fichier> Options à l'aide du ruban en haut de l'écran.
- Lorsque vous vous trouvez dans l'écran Options de Word, sélectionnez l'onglet Général dans le menu vertical situé à gauche, puis déplacez-vous dans le volet de droite.
- Dans le volet de droite, faites défiler jusqu'à Options de démarrage et décochez la case "Indiquez-moi si Microsoft Word n'est pas le programme par défaut pour l'affichage et la modification de documents" .
- Une fois la case décochée, cliquez sur OK et fermez votre éditeur Word.
- Le prochain type que vous essayez de démarrer Word ne devrait plus apparaître dans l' invite "Word n'est pas votre programme par défaut pour l'affichage et la modification de documents" .
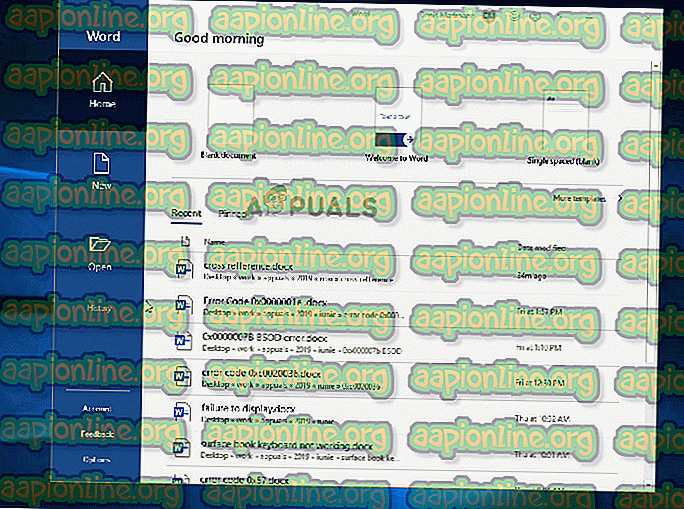
Si l'invite persiste ou si vous recherchez une solution viable (et non une solution de contournement), passez à la méthode suivante ci-dessous.
Méthode 2: modification de l'application par défaut pour .docx
Dans certaines situations, ce problème peut également survenir en raison d'un problème qui empêche l'application de modifier par défaut le format .docx automatiquement après que l'utilisateur a procédé de la sorte via l'invite. Dans ce cas, vous devriez pouvoir résoudre le problème en accédant à l'écran Applications par défaut (à partir de l'application Paramètres) et en modifiant l'application par défaut pour le type de fichier .docx.
Plusieurs utilisateurs concernés ont indiqué que cette procédure fonctionnait parfaitement pour Windows 10. Bien que nous n’ayons pas été en mesure de confirmer cette procédure sous d’autres versions de Windows, il convient de l'essayer si vous utilisez une version plus ancienne.
Voici un guide rapide sur la modification de l'application par défaut pour .docx:
- Assurez-vous d'être connecté à un compte Windows doté de privilèges d'administrateur.
- Appuyez sur les touches Windows + R pour ouvrir une boîte de dialogue Exécuter . Ensuite, tapez « ms-settings: defaultapps » dans la zone de texte et appuyez sur Entrée pour ouvrir l'onglet Applications par défaut de l'onglet Paramètres.
- Une fois que vous êtes dans la fenêtre Applications par défaut, faites défiler l'écran jusqu'au-dessus de la section Choisissez vos applications par défaut, puis cliquez sur Choisir les applications par défaut par type de fichier .
- Attendez que la fenêtre de type de fichier se charge (cela peut prendre plusieurs minutes si vous utilisez un disque dur traditionnel).
- Lorsque la liste est chargée, faites défiler jusqu'au format .docx et cliquez sur l'icône + qui lui est associée.
- Ensuite, sélectionnez Word dans la liste des applications compatibles.
Remarque: Même si Word est déjà l'option par défaut, cliquez dessus et sélectionnez-la à nouveau pour l'actualisation.
- Une fois les modifications apportées, redémarrez votre ordinateur et voyez si le problème est résolu à la fin de la séquence de démarrage suivante.

Si le même message d'erreur persiste, passez à la méthode suivante ci-dessous.
Méthode 3: Choisir un autre éditeur de texte comme valeur par défaut
Il y a aussi des spéculations sur le fait que le problème peut aussi survenir en raison d'un problème informatique qui donne à Windows l'impression qu'il ouvre un type de fichier différent.
Aussi étrange que cela puisse paraître, certains utilisateurs concernés ont indiqué qu’ils étaient capables de résoudre le problème en définissant d’abord une application différente en tant que application par défaut (Bloc-notes), avant de revenir à Word par défaut. Cela peut facilement être fait en cliquant avec le bouton droit sur le fichier .docx et en choisissant Ouvrir avec …
La plupart des utilisateurs concernés ont signalé qu'après cela, l'icône du fichier avait été modifiée et que l'invite «Word n'est pas votre programme par défaut pour afficher et modifier des documents» n'apparaît plus.
Voici un guide rapide sur la résolution du problème pouvant entraîner ce problème:
- Accédez à l'emplacement du document .docx avec lequel vous rencontrez des problèmes. Une fois le fichier trouvé, cliquez dessus avec le bouton droit de la souris et choisissez Ouvrir avec… dans le menu contextuel.
- Dans le menu suivant, cliquez sur Plus d'applications, puis choisissez le Bloc-notes (ou un autre éditeur de texte) et assurez-vous de cocher la case associée à Toujours utiliser cette application pour ouvrir les fichiers .docx avant de cliquer sur OK.
- Lorsque l'icône change en conséquence, cliquez à nouveau sur le fichier avec le bouton droit de la souris et sélectionnez Ouvrir avec…, mais cette fois-ci, cliquez sur Choisir une autre application .
- Dans le menu suivant, sélectionnez à nouveau Word pour le définir comme application par défaut et cochez la case associée à Toujours utiliser cette application pour ouvrir les fichiers .docx avant de cliquer sur OK.
- Redémarrez votre ordinateur et voyez si le problème est résolu en essayant d'ouvrir un autre fichier .docx une fois la séquence de démarrage terminée.
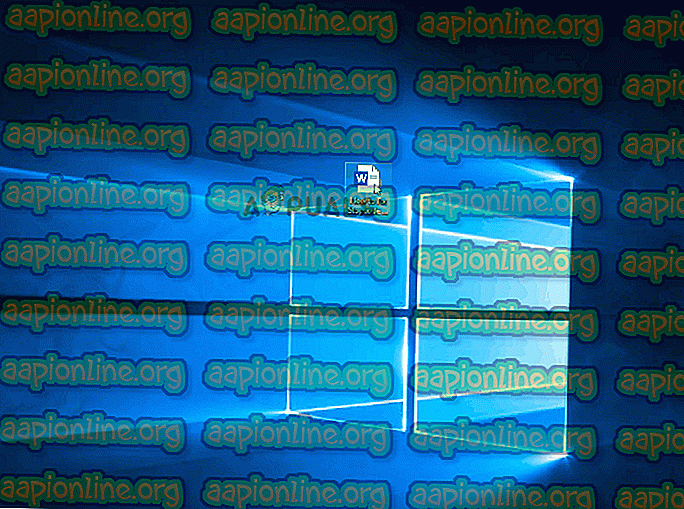
Si l'invite "Word n'est pas votre programme par défaut pour l'affichage et la modification de documents" est toujours affichée, passez à la méthode suivante ci-dessous.
Méthode 4: Réparation de l'installation de bureau
Sur la base de plusieurs rapports d'utilisateurs différents, ce problème particulier peut également survenir en raison d'une corruption de fichier dans le dossier d'installation d'Office. Il existe quelques rapports confirmés indiquant que les utilisateurs concernés ont réussi à résoudre le problème en effectuant une réparation de l'installation d'Office.
Cette procédure est beaucoup plus simple qu'il n'y paraît - les stratégies de réparation sont appliquées automatiquement. Tout ce que vous avez à faire est d’initier la procédure de réparation.
Voici un guide rapide sur la réparation de l'installation d'Office afin de résoudre le problème suivant: "Word n'est pas votre programme par défaut pour l'affichage et la modification de documents":
- Appuyez sur les touches Windows + R pour ouvrir une boîte de dialogue Exécuter . Ensuite, tapez « appwiz.cpl » dans la zone de texte, puis appuyez sur Entrée pour ouvrir l’écran Programmes et fonctionnalités.

- Une fois dans l’écran Programmes et fonctionnalités, parcourez la liste des applications et localisez votre installation Office .
- Une fois que vous le voyez, cliquez dessus avec le bouton droit de la souris et choisissez Modifier / Réparer dans le nouveau menu contextuel.

- Attendez que l'invite de réparation se charge, puis cliquez sur Réparation rapide, puis sur le bouton Réparer . Une fois la procédure lancée, attendez que le processus soit terminé.

Remarque : ne fermez pas l'installation avant la fin de la procédure, sinon vous risqueriez d'endommager davantage le fichier.
- Lorsque le processus est terminé, redémarrez votre ordinateur et voyez si le problème a été résolu au prochain démarrage.
Si l'invite "Word n'est pas votre programme par défaut pour l'affichage et la modification de documents" est toujours active lorsque vous ouvrez un document .docx, passez à la méthode suivante ci-dessous.
Méthode 5: désinstallation de toute autre installation de la suite Office
Il se trouve que cette invite continue «Le programme par défaut pour l'affichage et la modification de documents» n'est pas le même programme peut également se produire lorsqu'un ordinateur possède plusieurs installations Office en conflit l'une avec l'autre. Cela finit par créer une confusion pour Windows, qui devient incapable de choisir une application par défaut parmi toutes les installations de bureau disponibles.
Plusieurs utilisateurs concernés ont signalé avoir été en mesure de résoudre le problème en désinstallant l'ancienne ou inutile installation d'Office. Cela a fini par résoudre le conflit qui confondait le système d'exploitation. Après avoir redémarré leur ordinateur, la plupart des utilisateurs concernés ont indiqué que l'invite "Word n'est pas votre programme par défaut pour l'affichage et la modification de documents" s'est complètement arrêtée.
Voici un guide rapide sur la désinstallation de toute installation inutile d’Office:
- Appuyez sur les touches Windows + R pour ouvrir une boîte de dialogue Exécuter. Ensuite, tapez «appwiz.cpl» et appuyez sur Entrée pour ouvrir la fenêtre Programmes et fonctionnalités .

- Une fois dans la fenêtre Programmes et fonctionnalités, faites défiler la liste des applications et localisez l'installation Office qui ne vous concerne pas. Une fois que vous l'avez trouvé, cliquez dessus avec le bouton droit de la souris et choisissez Désinstaller dans le menu contextuel.

- Dans l'écran de désinstallation, suivez les invites à l'écran pour terminer la désinstallation du logiciel, puis fermez le programme de désinstallation et redémarrez votre ordinateur manuellement si vous n'êtes pas invité automatiquement à le faire.
- Au démarrage suivant, vérifiez si le problème a été résolu en essayant d'ouvrir un autre fichier .docx.







