Comment réparer un écran bleu BSOD provoqué par dxgmms1.sys
Plusieurs utilisateurs de Windows nous ont contactés après avoir été de plus en plus ennuyés par des blocages constants de BSOD (écran bleu de la mort), pointant vers dxgmms1.sys en tant que fichier responsable de l'erreur critique. Le problème n’est pas exclusif à une certaine version de Windows, car nous avons pu trouver des occurrences vérifiées sous Windows 8.1, Windows 7 et Windows 10.
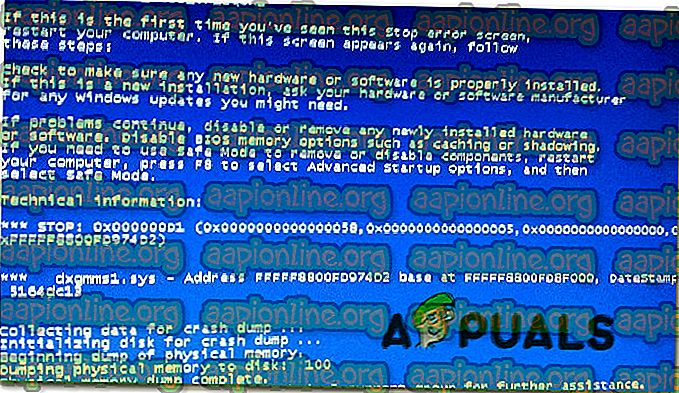
Quelle est la cause des BSOD dxgmms1.sys sur Windows?
Nous avons analysé cette erreur en consultant divers rapports d'utilisateurs et les stratégies de dépannage les plus couramment utilisées pour résoudre ce problème. Il se trouve que plusieurs scénarios différents peuvent générer cette erreur. Voici une liste de coupables potentiels que vous devriez connaître:
- Pilote GPU obsolète - Il s’agit de la première cause de ces BSOD. Pour les résoudre, il vous suffit de mettre à jour vos pilotes GPU vers la dernière version à l'aide du Gestionnaire de périphériques ou du logiciel propriétaire de votre fabricant.
- Le problème est causé par la mise à jour KB3163018. Il existe une mauvaise mise à jour ( KB3163018) connue pour produire ce type de BSOD. Si ce scénario est applicable, vous pourrez résoudre le problème en installant les deux correctifs que Microsoft a publiés pour ce problème.
- Le processeur graphique intégré plante le système . Une autre possibilité est que votre processeur graphique intégré Intel entre en conflit avec le processeur graphique dédié et finisse par mettre le système en panne. Dans ce cas, vous pourrez résoudre le problème en désactivant le GPU intégré et en vous fiant uniquement au GPU dédié.
- Version du BIOS obsolète - Sur la base de divers rapports d'utilisateurs, ce problème particulier peut également se produire avec les cartes mères dont la version du microprogramme est toujours obsolète. Dans ce cas, vous devez réparer entièrement les pannes en mettant à jour la version de votre BIOS la plus récente.
- Corruption de fichier système - Une autre cause possible de ce problème est la corruption de fichier système. Si un fichier de noyau endommagé est à l'origine du blocage, la seule façon de résoudre le problème consiste à effectuer une installation propre ou une installation de réparation.
Si vous cherchez actuellement des moyens de résoudre le même message d'erreur, cet article vous expliquera plusieurs étapes de dépannage vérifiées. Chacune des solutions potentielles présentées ci-dessous est confirmée par au moins un utilisateur affecté qui lutte pour résoudre le même problème.
Si vous voulez être aussi efficace que possible, nous vous conseillons de suivre les méthodes dans l'ordre dans lequel elles sont présentées puisque nous les avons commandées par efficacité et par difficulté. Nous avons essayé de couvrir tous les coupables potentiels. Vous devriez donc pouvoir trouver une solution viable, quel que soit le scénario que vous rencontrez.
Commençons!
Méthode 1: mettez à jour la carte graphique vers la dernière version
En fin de compte, le correctif le plus répandu dans les cas où l’utilisateur obtiendrait des plantages constants de BSOD indiquant que le fichier dxgmms1.sys était responsable était de mettre à jour les pilotes du processeur graphique avec la dernière version dédiée.
Cette procédure a été confirmée par au moins une douzaine d’utilisateurs également confrontés à ce problème. Les utilisateurs spéculent que le blocage se produit lorsqu'une application exigeante en ressources n'a pas les dépendances requises pour terminer un processus.
Si ce scénario est applicable, la mise à jour des pilotes du processeur graphique doit résoudre le problème indéfiniment. Voici un guide rapide pour le faire:
- Ouvrez une boîte de dialogue Exécuter en appuyant sur les touches Windows + R. Ensuite, tapez «devmgmt.msc» dans la zone de texte et appuyez sur Entrée pour ouvrir le Gestionnaire de périphériques .

- Une fois dans le Gestionnaire de périphériques, faites défiler la liste des périphériques installés et développez le menu déroulant associé aux cartes graphiques .
- Ensuite, cliquez avec le bouton droit sur le GPU que vous utilisez activement et choisissez Mettre à jour le pilote dans le menu contextuel qui vient d'apparaître.

Remarque: si vous rencontrez le problème sur un ordinateur portable avec une solution GPU intégrée et dédiée, vous devez mettre à jour les deux pilotes (mais donnez la priorité au GPU dédié car c'est celui qui sera utilisé lors de tâches exigeantes en ressources). .
- Une fois dans l'écran de mise à jour, cliquez sur Rechercher automatiquement le pilote mis à jour . Attendez la fin de l'analyse, puis suivez les instructions à l'écran pour installer la dernière version du GPU identifiée.

- Une fois la version la plus récente installée, redémarrez votre ordinateur et voyez si le crash du BSOD cesse de se produire au prochain démarrage du système.
Si vous rencontrez toujours les mêmes pannes critiques, essayez également de mettre à jour votre carte GPU à l'aide du logiciel propriétaire. Cette méthode représente un peu de travail, mais elle garantit que vous installez la dernière version disponible.
De nos jours, tous les principaux fabricants de cartes graphiques ont développé un logiciel propriétaire qui identifiera automatiquement et installera la dernière version du GPU du pilote en fonction de votre modèle et de la version de votre système d'exploitation. Selon le fabricant que vous utilisez, téléchargez l'un des logiciels avant:
Expérience GeForce - Nvidia
Adrénaline - DMLA
Pilote Intel - Intel
Après avoir téléchargé l'un des outils ci-dessous et utilisé ceux-ci pour mettre à jour votre pilote GPU, redémarrez votre ordinateur et voyez si le problème a été résolu.
Si le même crash BSOD ( dxgmms1.sys ) se produit toujours, passez à la méthode suivante ci-dessous.
Méthode 2: installez chaque mise à jour Windows en attente
Comme de nombreux utilisateurs l'ont signalé, ce problème peut être causé par une mauvaise mise à jour ( KB3163018 ). Comme le problème est assez ancien, Microsoft a déjà publié un correctif pour ce problème, publiant deux mises à jour qui résoudront le problème ( KB3173428 et KB3172985 ) dans les cas où les plantages de BSOD se produisent en raison d'une mauvaise mise à jour.
Ces deux mises à jour sont fournies via WU. Par conséquent, si le problème est dû à KB3163018, vous devriez pouvoir le résoudre simplement en installant toutes les mises à jour Windows en attente, car les mises à jour qui résoudront le problème sont obligatoires.
Voici un guide rapide sur la manière d’installer chaque mise à jour Windows en attente:
- Ouvrez une boîte de dialogue Exécuter en appuyant sur la touche Windows + R. Ensuite, tapez ' ms-settings: windowsupdate' et appuyez sur Entrée pour ouvrir l'onglet Windows Update de l'application Paramètres .

Remarque: Si vous utilisez une version de Windows antérieure à Windows 10, passez à la méthode suivante ci-dessous.
- Une fois dans l'écran de mise à jour Windows, cliquez sur Vérifier les mises à jour et attendez que l'analyse soit terminée.
- Suivez ensuite les instructions à l'écran pour installer chaque mise à jour Windows en attente (y compris KB3173428 et KB3172985).

- Si vous avez beaucoup de mises à jour en attente, vous serez peut-être invité à redémarrer votre ordinateur avant que l'Assistant de mise à jour installe les deux correctifs pour le problème. Si cela se produit, redémarrez conformément aux recommandations, mais veillez à revenir à cet écran au prochain démarrage du système et à poursuivre l'installation des mises à jour jusqu'à ce que votre ordinateur soit à jour.
- Une fois que chaque mise à jour en attente est installée, redémarrez votre ordinateur pour voir si le problème est enfin résolu.
Si vous rencontrez toujours des incidents BSOD pointant vers le fichier dxgmms1.sys, passez à la méthode suivante ci-dessous.
Méthode 3: désactivation du processeur graphique intégré (le cas échéant)
En fin de compte, si vous utilisez un ordinateur portable intégrant à la fois un processeur graphique de jeu et une solution intégrée, il est probable que le BSOD aléatoire soit réellement causé par votre carte graphique intégrée. Plusieurs utilisateurs concernés ont découvert que s’ils désactivaient la carte GPU, les incidents BSOD cesseraient de se produire. Cela semble particulièrement efficace dans les cas où l'ordinateur utilise le processeur graphique intégré Intel HD 4000 ou une version plus ancienne.
Dans la plupart des cas, la désactivation du processeur graphique intégré à l'aide du Gestionnaire de périphériques a résolu le problème indéfiniment. Bien sûr, votre ordinateur portable consommera plus d’énergie puisqu'il utilisera toujours le processeur graphique dédié, mais il est toujours préférable d’échanger la vie de la batterie contre de la stabilité.
Voici un guide rapide sur la désactivation du GPU intégré:
- Appuyez sur les touches Windows + R pour ouvrir une boîte de dialogue Exécuter . Ensuite, tapez «devmgmt.msc» et appuyez sur Entrée pour ouvrir le Gestionnaire de périphériques .

- Une fois dans le Gestionnaire de périphériques, faites défiler la liste des périphériques installés et développez le menu déroulant associé aux cartes graphiques . Ensuite, cliquez avec le bouton droit de la souris sur votre solution GPU intégrée et choisissez Désactiver le périphérique dans le menu contextuel récemment affiché.

- Redémarrez votre ordinateur et voyez si les blocages de BSOD cessent de se produire après le prochain démarrage du système.
Si vous rencontrez toujours le même plantage constant de BSOD associé à dxgmms1.sys, passez à la méthode suivante ci-dessous.
Méthode 4: mise à jour de la version du BIOS
Quelques utilisateurs également concernés par ce type de BSOD ont réussi à résoudre le problème en mettant à jour la version de firmware de leur BIOS.
Les cas où ce type de BSOD est provoqué par une carte mère sont rares; mais c'est certainement une possibilité que vous devriez envisager.
N'oubliez pas que la mise à jour de la version du BIOS peut entraîner d'autres problèmes de stabilité pour votre ordinateur. Dans cet esprit, ne le tentez que si vous l'avez déjà fait et / ou si vous êtes certain de pouvoir le traverser.
Les étapes exactes de la mise à jour de la version du BIOS étant très différentes d’une configuration à l’autre, vous devez suivre les étapes appropriées pour le fabricant de votre carte mère. Voici quelques documentations des fabricants les plus populaires qui vous aideront à mettre à jour votre version de BIOS:
- Dell
- Acer
- Lenovo
- Asus
REMARQUE : Si le fabricant de votre carte mère n’est pas répertorié ici, recherchez en ligne les étapes à suivre.
Si cette méthode n'était pas applicable ou ne vous permettait pas de vous débarrasser de ces cruels plantages BSOD, passez à la méthode finale ci-dessous.
Méthode 5: effectuez une installation de réparation
Si aucune des méthodes ci-dessus ne vous a permis de résoudre le problème, votre dernier recours consiste à réinitialiser tous les composants Windows et à espérer que le problème est lié au logiciel.
Une installation propre permet de réinitialiser tous les composants Windows, mais cette procédure supprimera également tous les fichiers et applications personnels que vous stockez actuellement sur votre ordinateur. Un meilleur moyen serait d'effectuer une installation de réparation .
Cette procédure vous permettra de réinitialiser tous les composants Windows (y compris les fichiers liés au démarrage) tout en conservant tous vos fichiers personnels (photos, applications, vidéos et autres types de fichiers).
Si vous décidez de procéder à une installation de réparation, suivez les instructions fournies dans cet article ( ici ).









