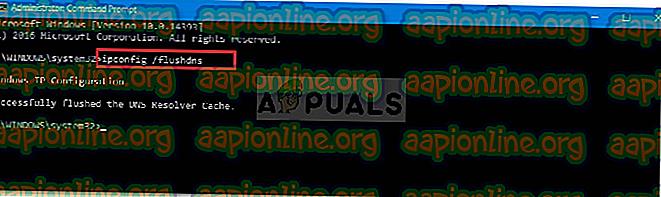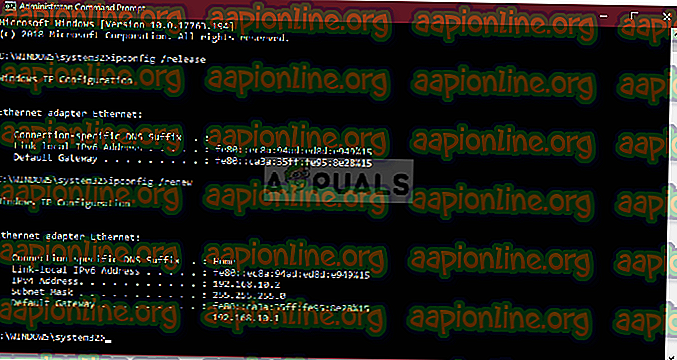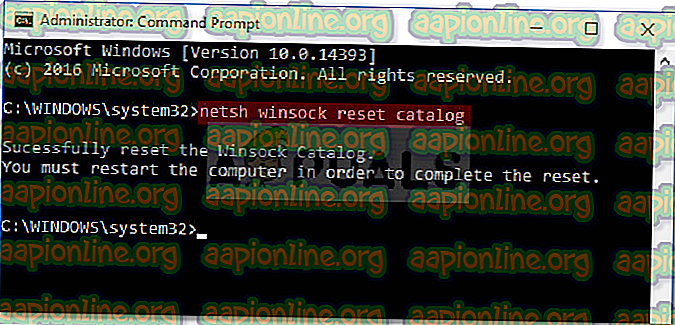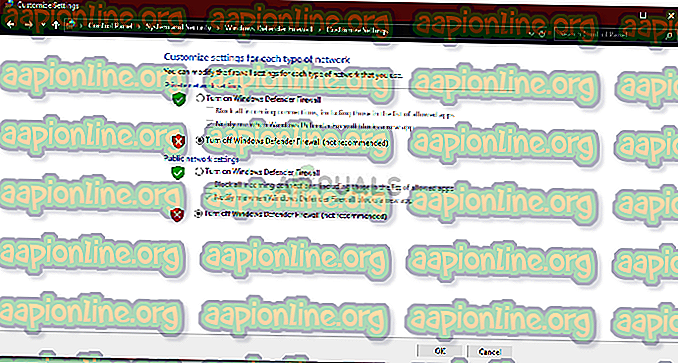Correction: la connexion à distance n'a pas été établie car le nom du serveur d'accès à distance n'a pas été résolu
Si vous obtenez le message d'erreur « La connexion distante n'a pas été établie car le nom du serveur d'accès distant n'a pas été résolu » lors de la connexion à un VPN, cela peut être dû à un problème de serveur VPN ou à un problème de connexion de votre PC. À l'époque de Windows 7, un code d'erreur spécial de 868 avait été attribué à cette erreur. Toutefois, sous Windows 10, le code d'erreur a été supprimé.

Les VPN sont utilisés presque partout ces derniers temps et certains d'entre nous les utilisent comme connexion principale. Cependant, si vous êtes pris au milieu de telles erreurs liées au VPN, les choses peuvent être vraiment frustrantes. Néanmoins, vous n'avez plus à vous inquiéter car cet article vous guidera à travers les solutions possibles que vous pouvez implémenter.
Quelles sont les causes de l'erreur "La connexion à distance n'a pas été établie car le nom du serveur d'accès distant n'a pas été résolu" sous Windows 10?
Eh bien, peu de facteurs peuvent causer le problème, cependant, chaque fois que cela se produit, cela est généralement dû aux raisons suivantes:
- Serveur VPN: dans certains cas, l'erreur peut être due à un problème de serveur avec le réseau auquel vous essayez de vous connecter.
- Connexion du système: Une autre cause de l'erreur peut être liée aux connexions réseau de votre système. Parfois, cela peut être dû à votre cache DNS, etc.
- Antivirus tiers: L'antivirus tiers que vous avez installé sur votre système peut également déclencher l'erreur. Votre antivirus peut imposer des restrictions en raison desquelles l'erreur se produit.
Vous pouvez isoler votre problème en suivant les solutions fournies ci-dessous. Nous vous invitons à les suivre dans le même ordre que ci-dessous pour obtenir une résolution rapide.
Solution 1: vidage du DNS et réinitialisation de Winsock
Comme nous l'avons mentionné ci-dessus, l'erreur peut parfois être déclenchée en raison de votre cache DNS. De plus, vos connexions réseau peuvent également jouer un rôle dans la création de l'erreur. Par conséquent, pour contourner le problème, vous devrez vider votre cache DNS et réinitialiser Winsock. Voici comment faire ceci:
- Appuyez sur Windows Key + X et sélectionnez Invite de commandes (Admin) dans la liste pour ouvrir une invite de commande avec privilèges élevés.
- Une fois l'invite de commande ouverte, tapez la commande suivante:
ipconfig / flushdns
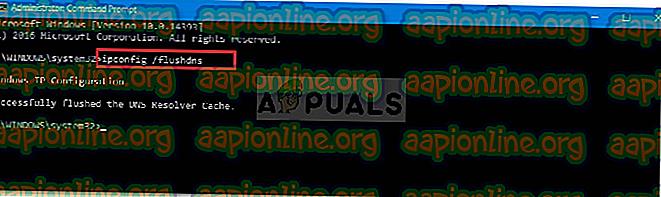
ipconfig / registerdns
- Ensuite, entrez les commandes suivantes:
ipconfig / release ipconfig / renew
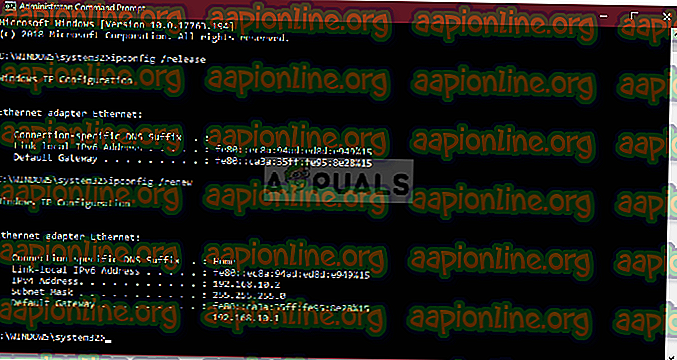
- Ensuite, pour réinitialiser Winsock, tapez la commande suivante et appuyez sur Entrée:
Netsh winsock réinitialiser
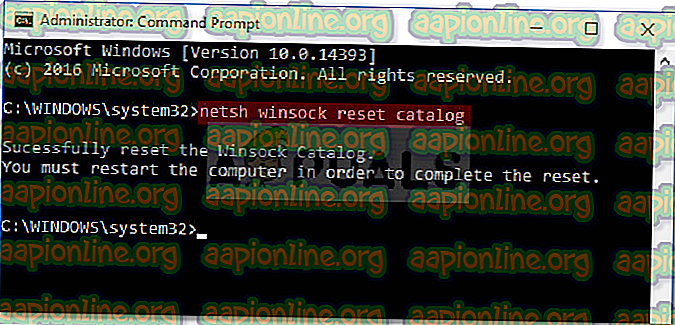
- Redémarrez votre système, puis vérifiez s’il résout le problème.
Solution 2: désactivation de l'antivirus tiers
Vous pouvez également essayer de résoudre le problème en désactivant votre antivirus tiers. Une fois installés, les antivirus imposent certaines restrictions à l'activité de votre système, notamment les connexions réseau. Par conséquent, pour éviter que votre antivirus tiers ne soit à l'origine du problème, vous devrez le désactiver. Une fois désactivé, essayez de vous connecter à nouveau à votre VPN.

Solution 3: désactiver le pare-feu Windows Defender
Le pare-feu Windows Defender est responsable de la gestion des demandes de connexion entrantes et sortantes. Dans certains cas, vous ne pouvez pas vous connecter à votre VPN car le pare-feu Windows Defender bloque la demande. Dans un tel cas, vous devrez le désactiver pendant un certain temps et voir s'il résout le problème. Pour désactiver le pare-feu Windows, procédez comme suit:
- Allez au menu Démarrer et ouvrez le Panneau de configuration .
- Définissez les icônes Afficher par sur Grand, puis cliquez sur Pare-feu Windows Defender .
- Sur le côté gauche, cliquez sur " Activer ou désactiver le pare-feu Windows Defender ".
- Assurez-vous que l' option " Désactiver le pare-feu Windows Defender " est sélectionnée dans les deux paramètres, puis cliquez sur OK.
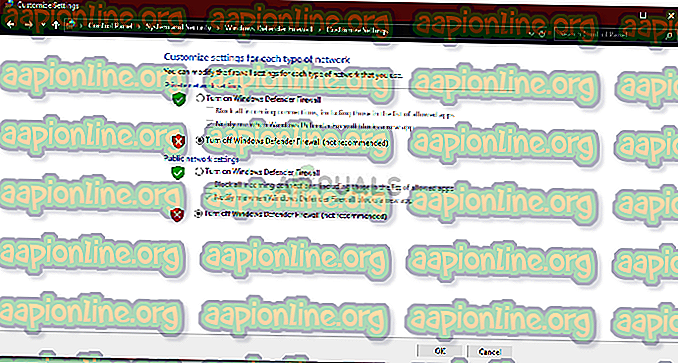
- Vérifiez si cela résout le problème.
Si cela ne résout toujours pas votre problème, vous devrez contacter votre fournisseur de réseau privé virtuel et y soumettre vos requêtes.