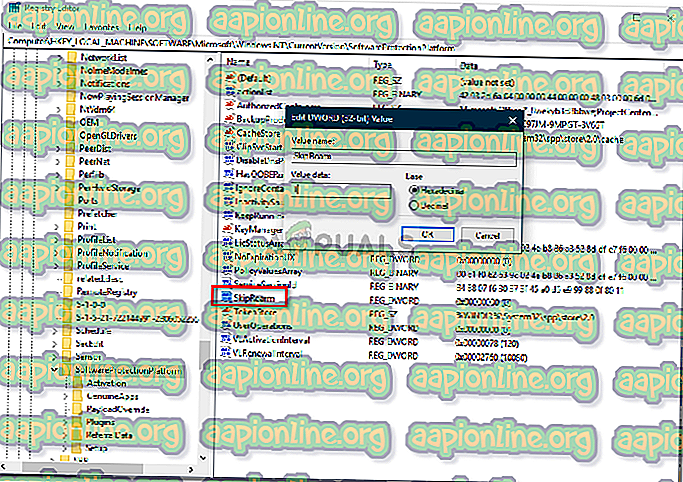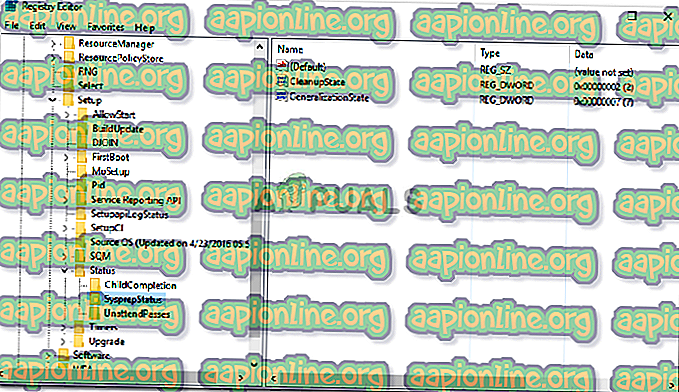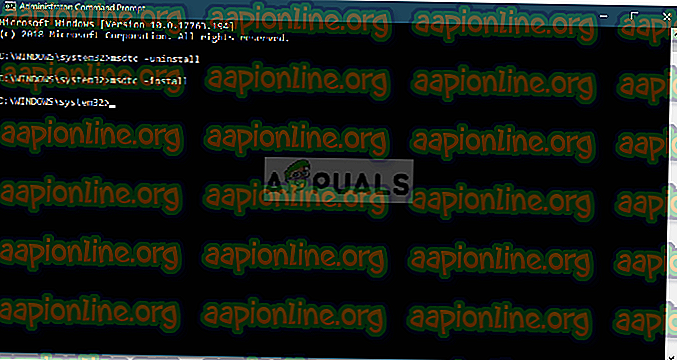Corrigé: Une erreur fatale s'est produite lors de la tentative de Sysprep sur la machine
L' erreur ' Une erreur fatale survenue lors de la tentative de sysprep sur la machine ' se produit souvent lorsque vous avez utilisé Sysprep plus de trois fois. Sysprep, également appelé outil de préparation du système, est développé par Microsoft et vous permet d’installer Windows sur un autre matériel. Cet outil a été principalement conçu pour les administrateurs système, les fabricants OEM, etc., que vous pouvez utiliser pour installer Windows sur plusieurs ordinateurs.

Une fois les étapes initiales de l'installation terminées, vous pouvez exécuter l'outil Sysprep pour cloner l'ordinateur et installer Windows sur les autres systèmes. Peu de gens le savent, mais le nombre de fois que vous pouvez l'exécuter sur une seule image Windows est limité. Néanmoins, le correctif est assez simple et vous pourrez le réutiliser une fois que vous aurez implémenté le correctif. Consultez l'article pour en savoir plus sur les causes et la solution.
Quelles sont les causes de l'erreur «Une erreur fatale s'est produite lors de la tentative de résolution de la machine» sur Windows 10?
Il n'y a qu'une seule raison pouvant causer l'erreur qui est -
- Limite dépassée: Eh bien, comme nous l'avons mentionné, le nombre de fois où vous pouvez utiliser l'outil est limité. Une fois que vous avez dépassé la limite, la prochaine fois que vous exécutez l'outil, vous serez invité à indiquer l'erreur en question. La limite est trois.
Maintenant, pour résoudre votre problème, vous pouvez utiliser les solutions suivantes. Il existe plusieurs solutions à cette erreur, notamment la modification du registre, etc. Par conséquent, veillez à suivre attentivement les instructions afin d'éviter toute erreur pouvant entraîner des conséquences critiques.
Solution 1: Modification de la clé SkipRearm
Pour résoudre le problème, vous pouvez essayer de modifier la clé SkipRearm trouvée dans le registre Windows, puis à nouveau exécuter sysprep. Voici comment le faire:
- Appuyez sur Windows Key + R pour ouvrir Run .
- Tapez ' regedit ' puis appuyez sur Entrée.
- Dans le registre Windows, accédez à l'emplacement suivant:
HKEY_LOCAL_MACHINE \ LOGICIEL \ Microsoft \ Windows NT \ CurrentVersion \ SoftwareProtectionPlatform \
- Dans le volet de droite, localisez la clé SkipRearm et double-cliquez dessus.
- Changez sa valeur en 1 et cliquez sur OK .
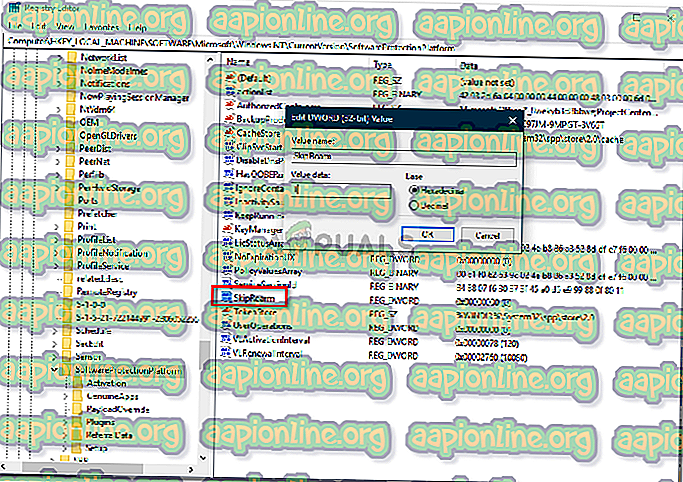
Solution 2: Modification des clés GeneralizationState et CleanupState
Un autre moyen de résoudre le problème consiste à modifier une entrée spécifique dans le registre Windows. L'erreur se produit lorsque la clé sysrep GeneralizationState est définie sur 9 dans le registre Windows. Par conséquent, vous devrez changer la valeur. Voici comment le faire:
- Appuyez sur Windows Key + R pour ouvrir Run .
- Tapez ' regedit ' et appuyez sur Entrée.
- Accédez à l'emplacement suivant:
HKEY_LOCAL_MACHINE \ SYSTEM \ Setup \ Status \ SysprepStatus
- Double-cliquez sur la clé GeneralizationState .
- Modifiez la valeur en 7 et cliquez sur OK .
- Ensuite, double-cliquez sur la clé CleanupState et définissez la valeur sur 2 .
- Cliquez sur OK
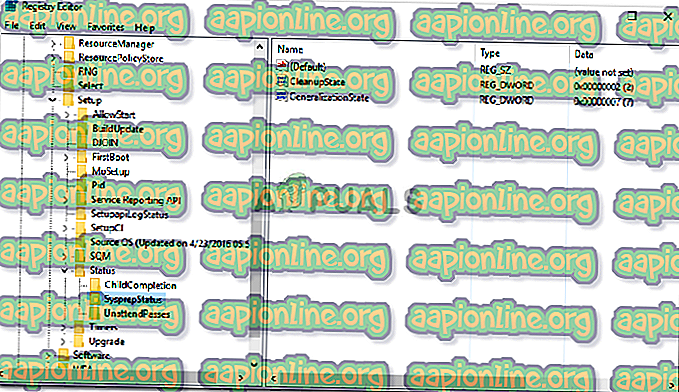
- S'il n'y a pas de clé CleanupState, ne vous inquiétez pas, éditez simplement la clé GeneralizationState .
- Exécutez sysprep à nouveau.
Solution 3: Désinstallez MSDTC.
Enfin, si le problème persiste même après la modification de la valeur de la clé GeneralizationState, vous devrez désinstaller MSDTC, puis le réinstaller. Voici comment le faire:
- Appuyez sur Windows Key + X et sélectionnez Invite de commandes (Admin) dans la liste pour ouvrir une invite de commande avec privilèges élevés.
- Tapez ce qui suit, puis appuyez sur Entrée:
msdtc -uninstall
- Cela désinstallera le service. Maintenant, pour l'installer à nouveau, tapez:
msdtc -install
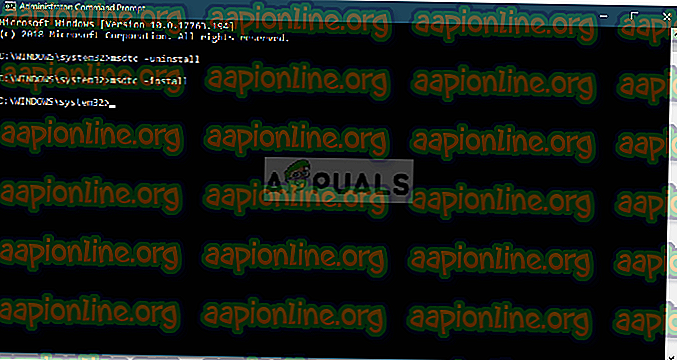
- Cela installera à nouveau le service. Exécutez sysprep à nouveau.