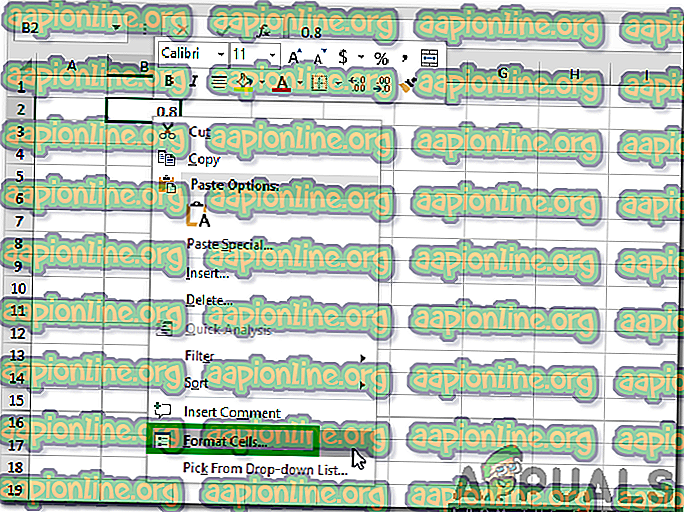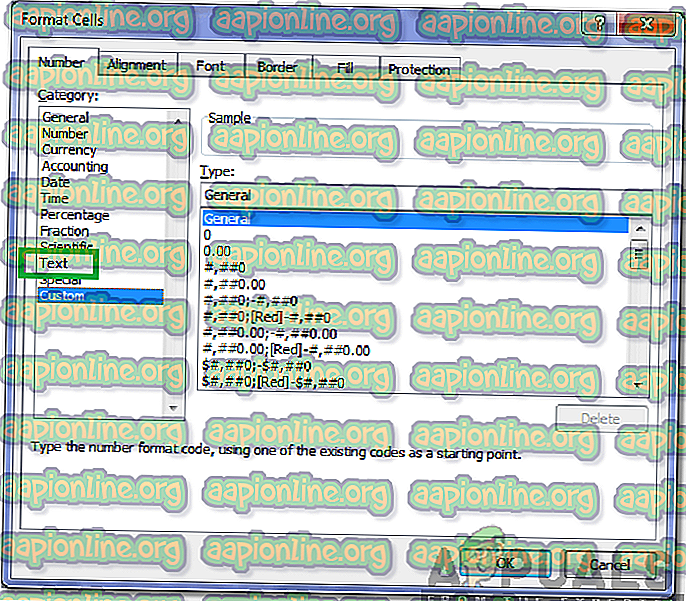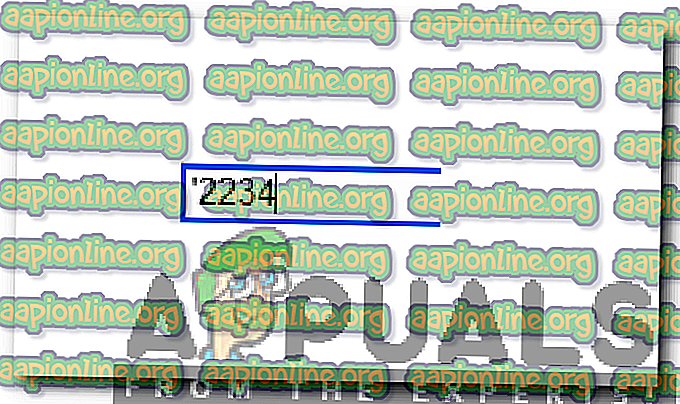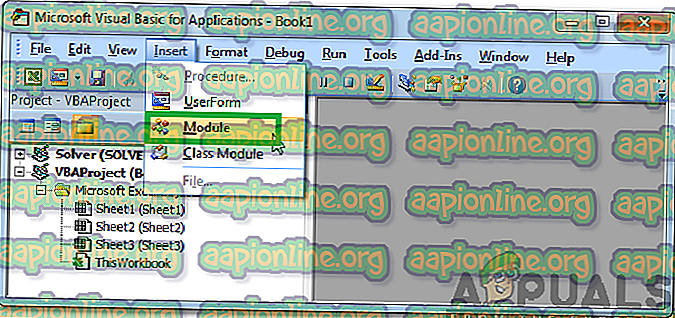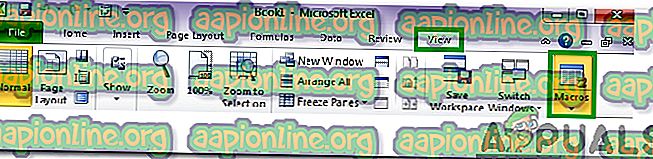Comment arrêter Excel de changer de numéro?
Excel est un tableur développé et distribué par Microsoft. Il fait partie de la suite Office de Microsoft, qui comprend certains des programmes les plus essentiels utilisés pour le travail de bureau. Excel est devenu un standard de l'industrie au cours des dernières années en raison de ses performances parfaites et de ses nombreuses fonctionnalités. Dans cet article, nous allons vous apprendre les méthodes les plus simples pour empêcher Excel de formater automatiquement des nombres.

Comment arrêter Excel de changer de numéro?
Certains utilisateurs ont fait remarquer que les numéros saisis étaient automatiquement formatés en dates ou en d'autres formats. Vous trouverez ci-dessous une liste des méthodes les plus simples et les plus efficaces pour empêcher Excel de formater les nombres automatiquement.
Méthode 1: changement de format
Il est important que le format des nombres soit configuré correctement pour empêcher Excel de les formater automatiquement. Par conséquent, dans cette étape, nous allons reconfigurer le format. Pour ça:
- Appuyez sur « Shift » et sélectionnez les cellules où vous voulez entrer les nombres.
- Cliquez avec le bouton droit de la souris sur les cellules après leur sélection et sélectionnez " Formater les cellules ".
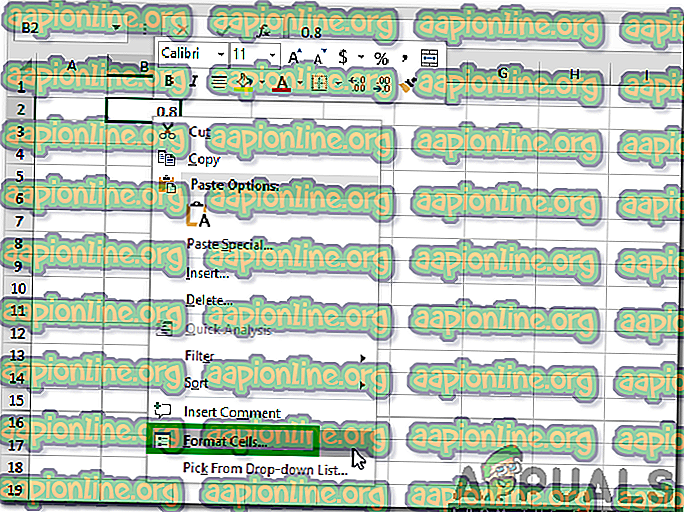
- Cliquez sur “ Texte ” et appuyez sur “ OK “.
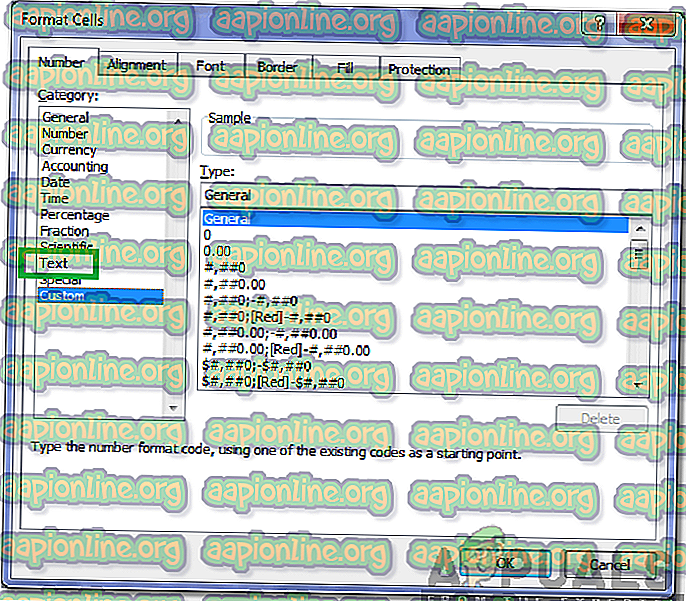
- Entrez des nombres dans les cellules sélectionnées et vérifiez si le problème persiste.
Méthode 2: entrée signe supplémentaire
Si changer le format des cellules ne vous convient pas, ajouter un symbole avant de saisir les nombres doit empêcher Excel de reformater les nombres. Pour ça:
- Lancer la feuille de calcul où les nombres doivent être entrés.
- Cliquez sur la cellule où les numéros doivent être ajoutés et entrez les numéros tels que " '(nombres) ".
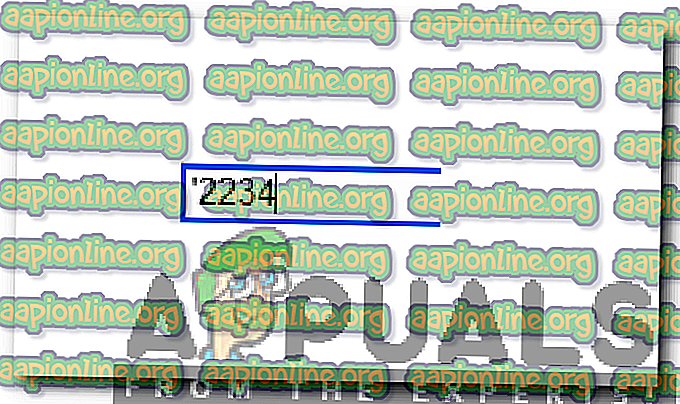
- Si vous entrez le symbole " ' " avant d'écrire un numéro, Excel considère le format de cette cellule comme " Texte ".
Méthode 3: Utilisation du code
Si les méthodes ci-dessus vous semblent trop demander, Excel peut automatiquement être configuré pour forcer le formatage «Texte» dans tous les classeurs. Pour cela, il faut entrer du code dans le module Code du classeur. Pour pouvoir faire ça:
- Sélectionnez le code suivant, faites un clic droit dessus et sélectionnez " Copier "
Private Sub Workbook_Open () Dim sh En tant que feuille de calcul pour chaque sh en moi. Feuilles sh.Cells.NumberFormat = "@" Next End Sub
- Ouvrez le classeur auquel vous souhaitez ajouter le code.
- Appuyez simultanément sur les touches «Alt» + « F1 ».
- Cliquez sur " Insérer " et sélectionnez " module ".
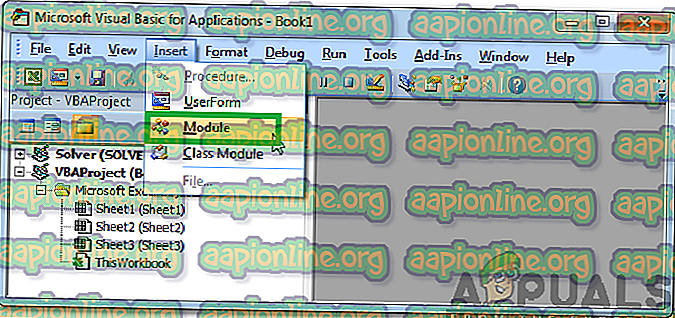
- Choisissez « Edit » où le curseur clignote et sélectionnez « Paste ».
- Cliquez sur " OK " pour l'ajouter.
- Cliquez sur l'onglet « Affichage » et sélectionnez « Macros ».
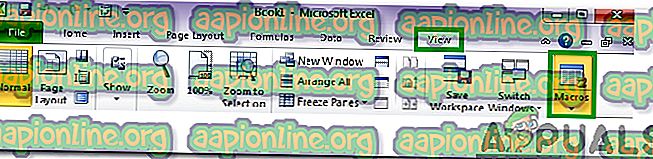
- Sélectionnez le code ajouté afin de l'exécuter.