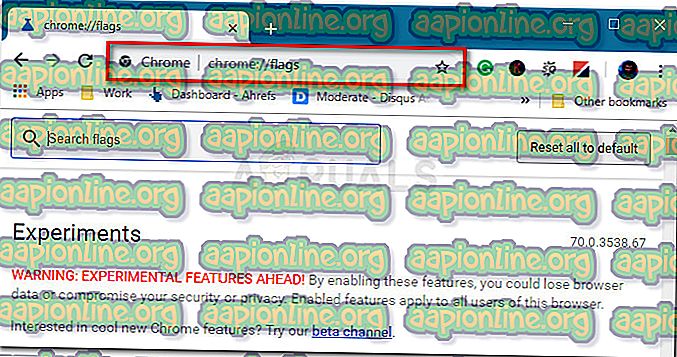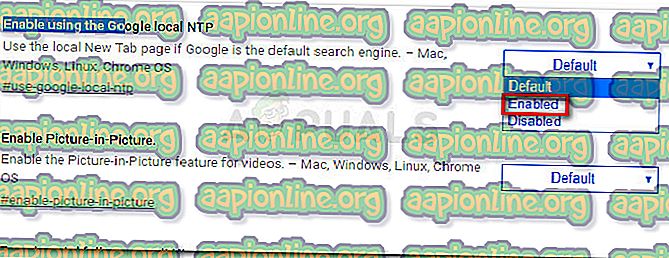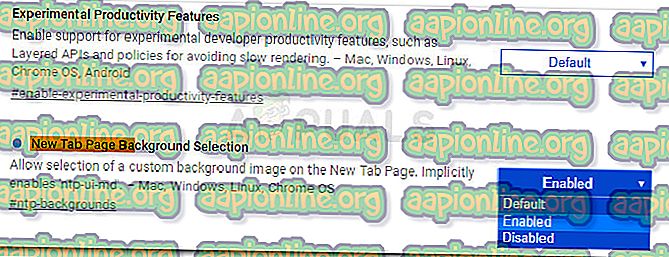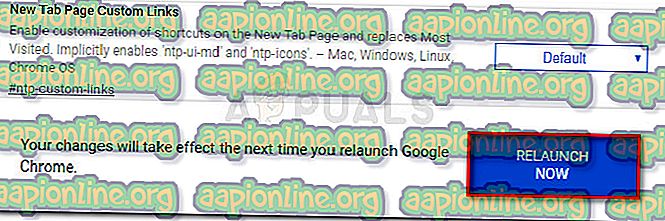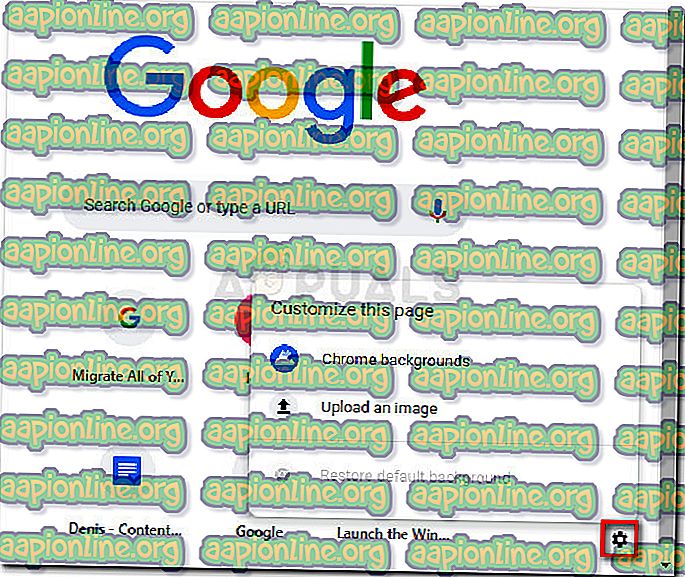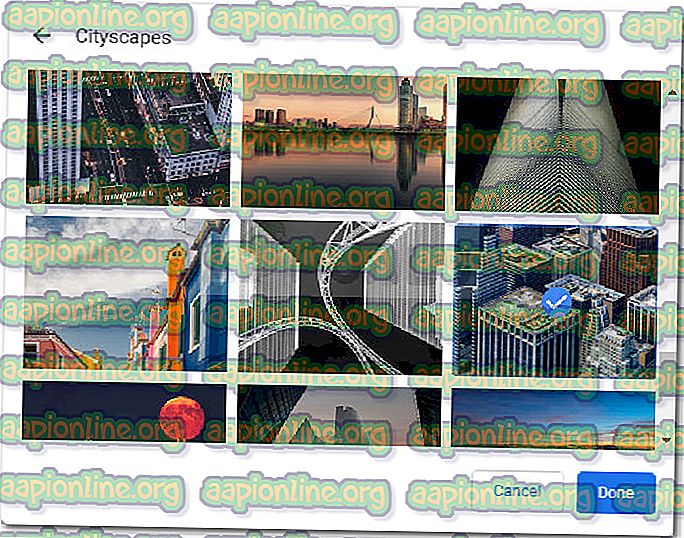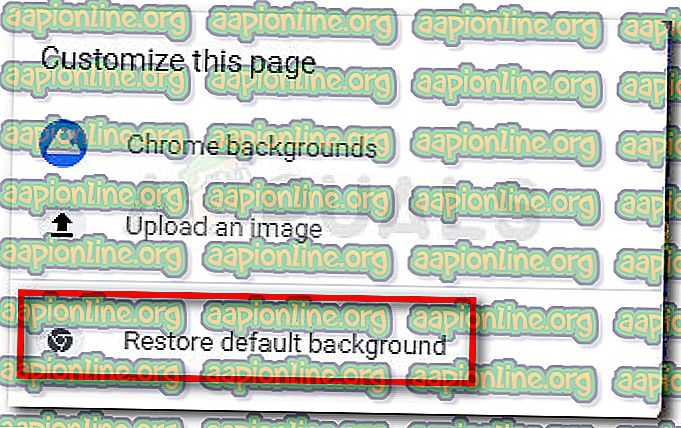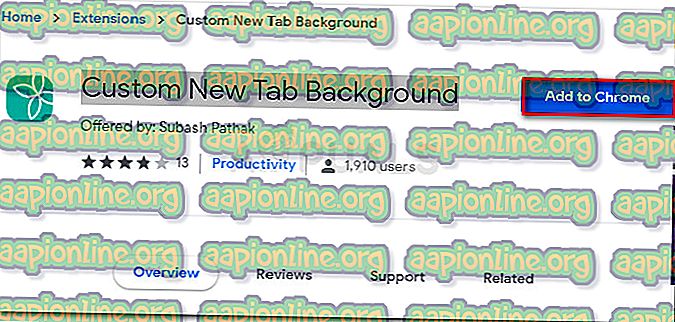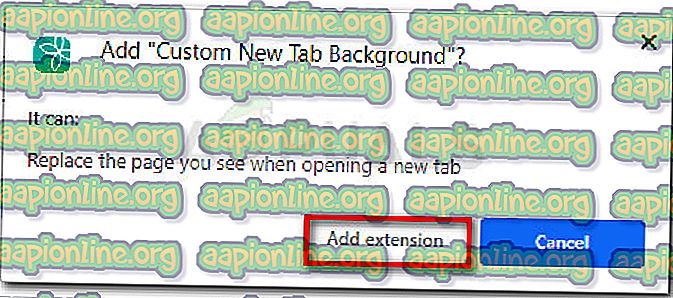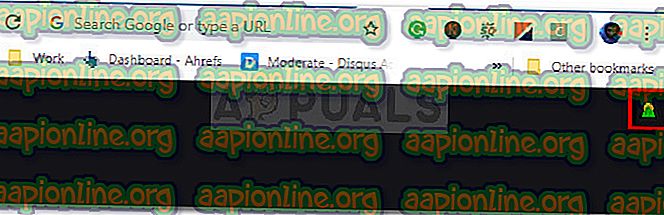Comment définir un arrière-plan personnalisé pour les nouveaux onglets dans Google Chrome
Il existe une certaine catégorie d'utilisateurs qui préfèrent les options de personnalisation à toute autre chose. Google Chrome est sans aucun doute l'un des navigateurs les plus sûrs et les plus stables actuellement sur le marché. Sa part de marché est de loin la plus élevée, mais l’une des principales raisons pour lesquelles certains utilisateurs préfèrent d’autres navigateurs sont le manque d’options de personnalisation permettant de répondre à leurs besoins.
Eh bien, à partir de la version 68 de Chrome, cela a changé pour le mieux, car les développeurs ont introduit un ensemble de nouvelles options de personnalisation. Entre autres choses, vous pouvez maintenant changer l’arrière-plan par défaut des nouveaux onglets que vous ouvrez sans utiliser d’extension.

Cependant, cette procédure n’est pas simple car la fonctionnalité n’est pas activée par défaut. Il est donc probable que vous ne découvrirez pas comment faire cela sans des conseils appropriés. Parce que nous cherchons toujours à aider nos lecteurs, nous avons créé un guide étape par étape qui vous aidera à modifier l'arrière-plan des pages du nouvel onglet de Chrome à l'aide d'une méthode intégrée. Pour la postérité, nous inclurons également un guide sur cette opération avec une extension Chrome.
Commençons!
Méthode 1: modification de l'arrière-plan des pages d'un nouvel onglet à l'aide de la méthode intégrée de Chrome
Nous devrions commencer par vous informer que cette fonctionnalité n'est pas activée par défaut. Comme il en est encore à la phase expérimentale, les développeurs ont décidé de le cacher pour le grand public. Toutefois, à notre connaissance, aucun événement d'instabilité causé par de nouveaux arrière-plans d'onglets personnalisés n'a été signalé.
Sans plus attendre, suivez les étapes ci-dessous pour activer deux options vous permettant de définir des arrière-plans personnalisés pour vos nouvelles pages à onglet dans Google Chrome:
- Ouvrez Google Chrome et tapez « chrome: // flags /» dans la barre d'adresse en haut de l'application, puis appuyez sur Entrée . Cet onglet de paramètres masqués contient une suite de fonctionnalités expérimentales.
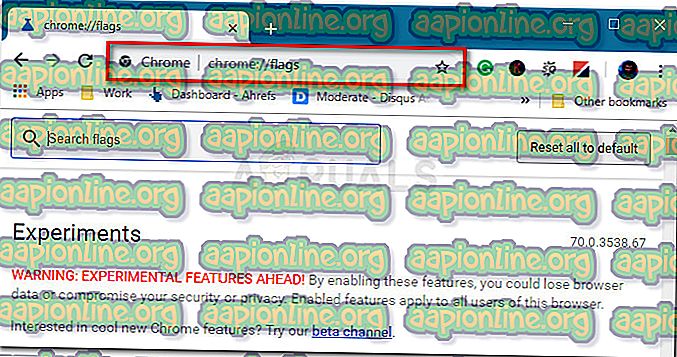
- Faites défiler la liste et localisez l’option Activer à l’aide du NTP local de Google . Une fois que vous y êtes arrivé, changez le menu déroulant par défaut qui lui est associé de Par défaut à Activé .
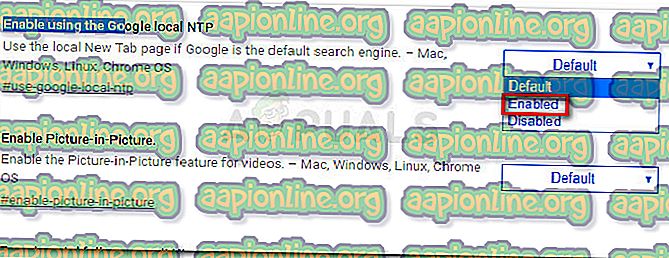
- Ensuite, parcourez à nouveau la liste et localisez la sélection Nouvel arrière-plan de page d'onglet . Comme avant, définissez le menu déroulant qui lui est associé sur Activé .
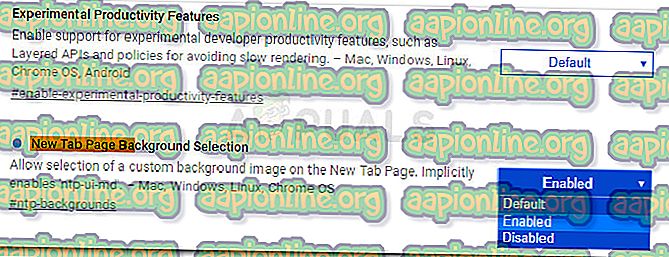
- Une fois les deux paramètres activés, vous devriez voir une invite bleue en bas de l'écran vous invitant à redémarrer. Pour ce faire, cliquez sur le bouton Relancer maintenant pour redémarrer Google Chrome.
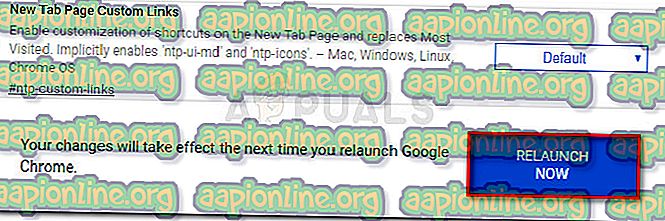
- Une fois votre navigateur relancé, ouvrez simplement un nouvel onglet et cliquez sur l'icône représentant des engrenages dans la partie inférieure droite de l'écran.
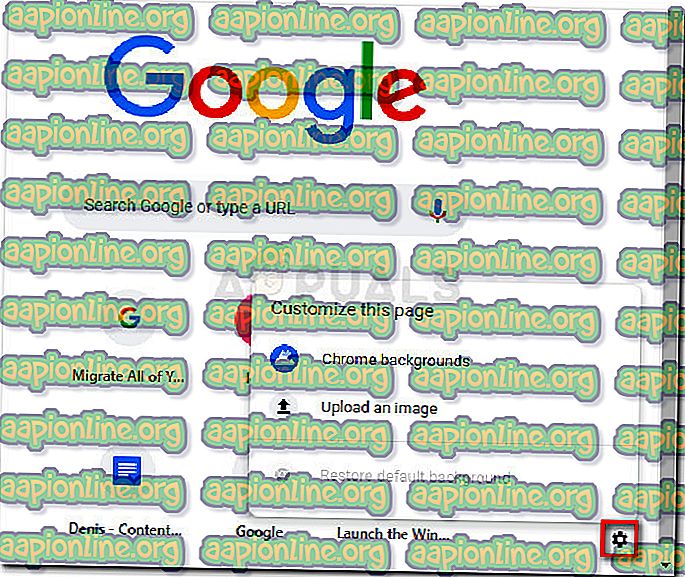
- Une fois arrivé ici, vous avez deux choix. Vous devez soit cliquer sur les arrière - plans de Google Chrome et choisir parmi la sélection d'images stockées dans Google Photos extraites de Google, ou cliquer sur Télécharger une image et télécharger votre propre arrière-plan.
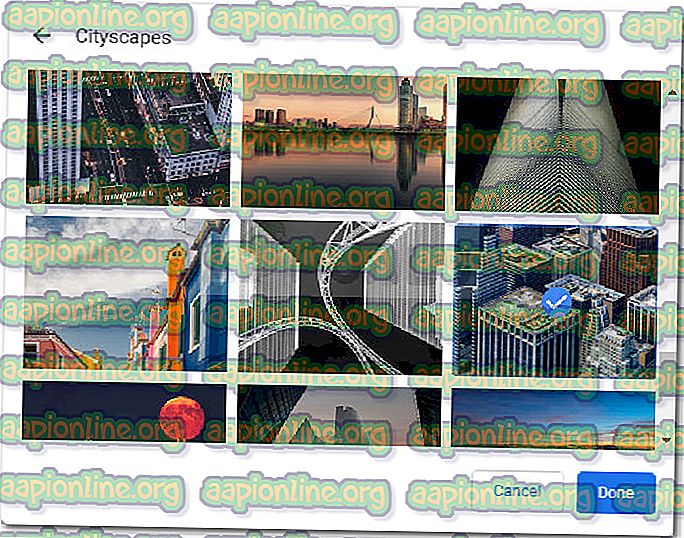
- Si vous vous ennuyez à un moment quelconque et souhaitez revenir à l'arrière-plan par défaut, il vous suffit d'accéder à nouveau au même menu de paramètres et de cliquer sur Restaurer l'arrière-plan par défaut .
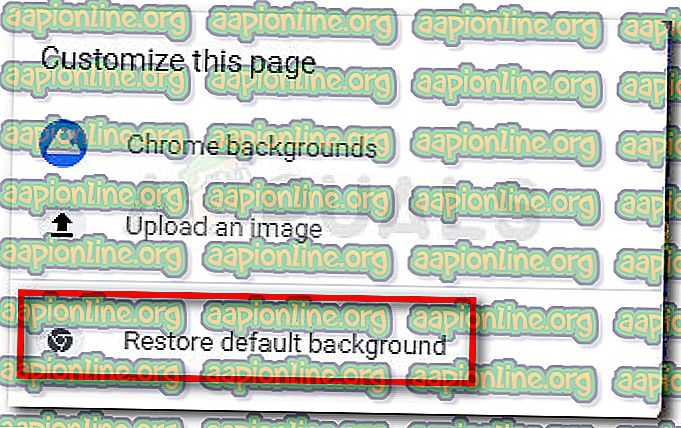
Méthode 2: modification de l'arrière-plan des pages d'un nouvel onglet à l'aide d'une extension Chrome
Si vous ne souhaitez pas modifier les paramètres du menu des fonctionnalités expérimentales de Chrome, il existe également une extension qui vous permet de modifier l'arrière-plan des nouveaux onglets de la même manière.
La procédure de montage d'un arrière-plan personnalisé avec l'arrière-plan Nouvel onglet personnalisé est assez simple, mais l'inconvénient de cette méthode est que vous ne pourrez pas parcourir la sélection d'arrière-plans de Google. De plus, vous n'êtes pas autorisé à télécharger une image de plus de 5 Mo.
Si vous décidez d'utiliser l'extension Personnaliser l'arrière-plan d'un nouvel onglet pour modifier l'arrière-plan des nouveaux onglets que vous ouvrez, suivez les étapes ci-dessous:
- Cliquez sur ce lien ( ici ) et cliquez sur Ajouter à Chrome pour installer l'extension.
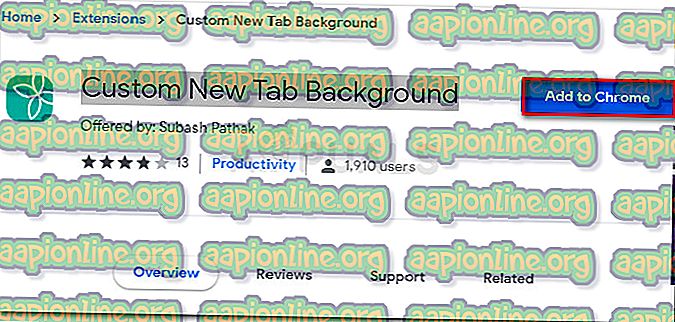
- Confirmez l’installation de l’extension d’ arrière-plan Custom New Tab en cliquant sur Ajouter une extension .
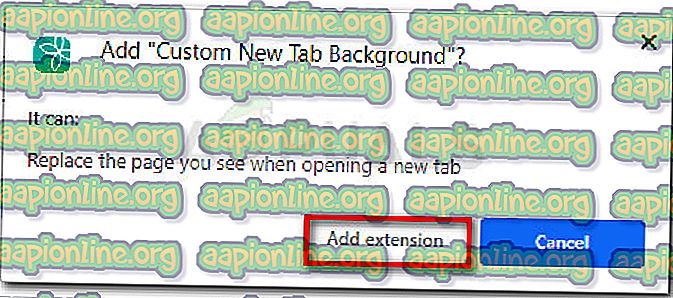
- Une fois l'extension installée, ouvrez un nouvel onglet. Si vous êtes invité à indiquer qu'une extension a modifié le comportement par défaut, cliquez sur Conserver ces modifications .
- Dans le nouvel onglet, cliquez sur la petite icône dans le coin supérieur droit.
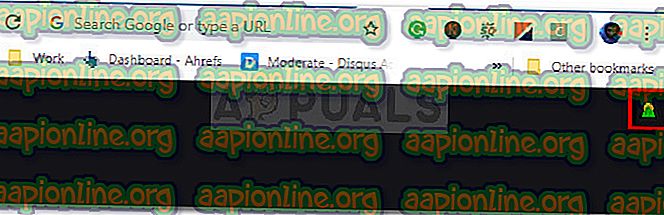
- Cela ouvrira une fenêtre dans laquelle vous pourrez parcourir les fichiers de votre ordinateur et sélectionner un arrière-plan personnalisé que vous pourrez utiliser pour vos nouveaux onglets . Une fois que vous avez défini l'image personnalisée, elle apparaîtra sur chaque nouvel onglet que vous ouvrirez ultérieurement.
- Si vous décidez de supprimer l’extension, tapez simplement «chrome: // extensions /» dans la barre en haut, puis appuyez sur Entrée. Ensuite, dans l’onglet Extensions, localisez l’extension Arrière-plan de l’onglet Nouvel onglet personnalisé et cliquez sur le bouton Supprimer .