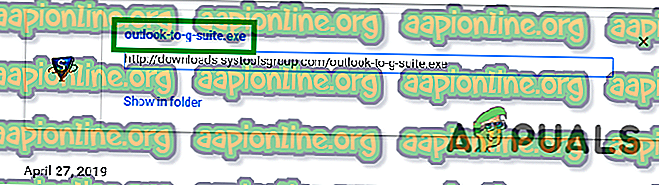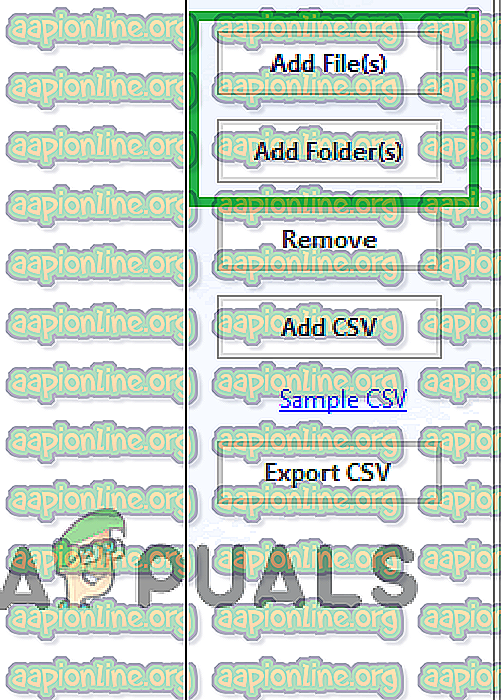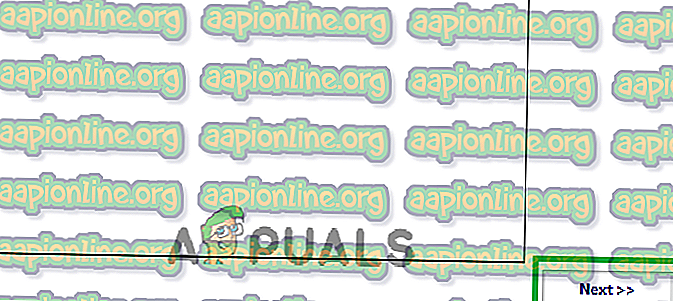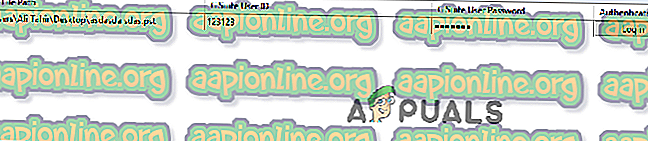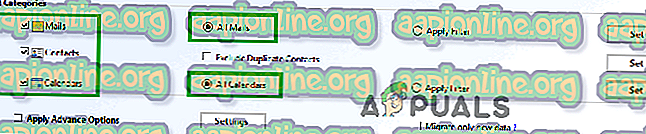Comment importer des fichiers «.PST» vers Gmail
«.PST» fait référence à un format de fichier spécifique utilisé pour stocker des messages personnels, des contacts, des événements de calendrier et de nombreux autres éléments. Ce format est généralement utilisé par les logiciels Microsoft tels que le client Microsoft Exchange, Windows Messaging et Microsoft Outlook. Gmail est un service de messagerie basé sur le Web fourni par Google. Il est très populaire en raison de son interface facile à utiliser.

De nombreux utilisateurs ont demandé un guide sur le processus d'importation de fichiers «.pst» sur leur compte Gmail sans avoir à utiliser le client Outlook. Cela peut aider les utilisateurs qui souhaitent conserver leurs courriels et leurs données importantes via un seul service au lieu d'employer deux clients différents.
Comment importer des fichiers «.PST» dans Gmail?
Dans cet article, nous vous guiderons dans le processus d'importation de fichiers «.pst» vers Gmail. Assurez-vous de suivre attentivement les étapes car un léger glissement vers le haut peut entraîner la perte d'informations importantes.
- Téléchargez cet outil et double - cliquez sur le fichier exécutable après son téléchargement.
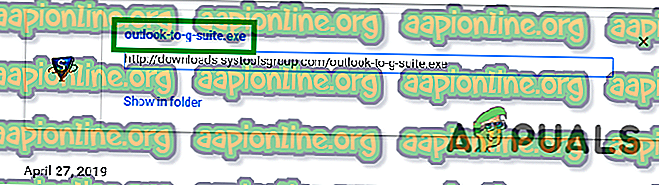
- Cliquez sur « OK » dans l'invite, puis sur « installer » pour installer le logiciel sur votre appareil.
- Lancez le logiciel une fois le processus d'installation terminé.
- Si vous souhaitez importer un seul fichier, cliquez sur le dossier “ Ajouter un fichier ” ou si vous souhaitez ajouter un dossier complet de “. pst ”cliquez sur“ Ajouter un dossier ”option.
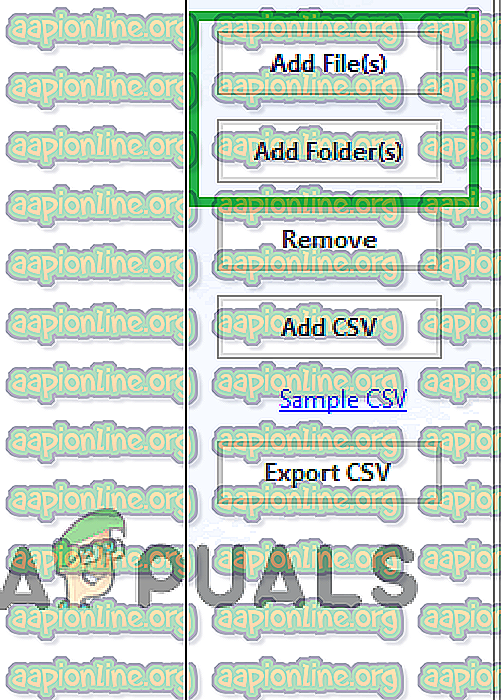
- Une fois la ". pst ”les fichiers à importer ont été sélectionnés, cliquez sur le bouton“ Suivant ”.
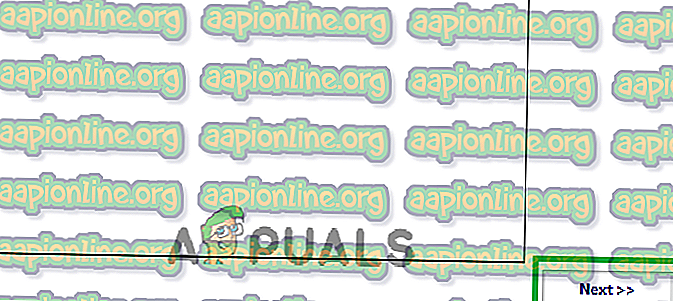
- Après cela, cliquez sur le bouton “ Login ” devant les fichiers.
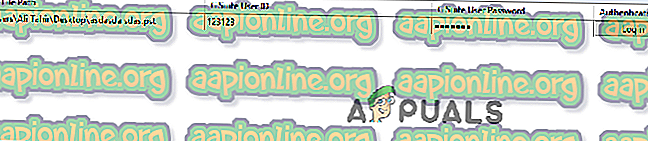
Remarque: Assurez-vous de saisir l' ID utilisateur Gsuite et le mot de passe utilisateur GSuite avant d'effectuer cette étape.
- Chaque ". pst ”devra être vérifié en entrant les informations d'identification Gmail .
- Dans les catégories ci-dessous, vous pouvez sélectionner des catégories spécifiques des données que vous souhaitez importer.
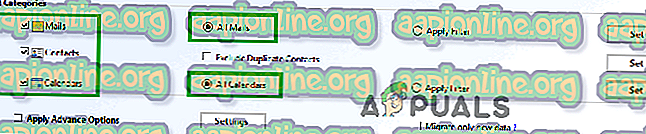
- Cochez les cases des « catégories » que vous souhaitez importer et cochez la case « Exclure les contacts en double ».
- Cliquez sur le bouton " Exporter " et attendez que le processus soit terminé.

- Cliquez sur le bouton « Enregistrer le rapport » pour enregistrer le rapport de migration généré au format CSV.