Correctif: Impossible pour SMITE de trouver une installation Steam
Cette erreur SMITE apparaît après le téléchargement du jeu via Steam (et non via le programme de lancement autonome). Après s'être connecté au jeu en entrant le nom d'utilisateur et le mot de passe, le jeu indique simplement que « SMITE ne parvient pas à trouver l'installation Steam ».

Cela a été un problème rencontré par de nombreux joueurs et il apparaît même avec d'autres jeux du même studio Hi-Rez tels que Paladins. Puisque le problème est si populaire, il existe également de nombreuses solutions de qualité et nous avons décidé d’inclure les plus utiles dans notre article détaillé. Assurez-vous donc de le suivre de près et de résoudre votre problème!
Quelles sont les causes de l'erreur "SMITE ne peut pas trouver l'installation de Steam"?
Les causes principales de ce problème sont généralement communes à de nombreux utilisateurs, mais il n’existe pas de méthode unique permettant de résoudre tous les problèmes. Pourtant, voici la liste des causes les plus courantes:
- Mauvais répertoire d'installation défini pour le jeu. Cela incitera le lanceur à penser que le jeu pourrait ne pas être installé du tout. Cela peut être corrigé à l'aide de l'outil de dépannage Hi-Rez.
- Le service Hi-Rez peut ne pas fonctionner correctement et vous devez envisager de le désinstaller manuellement. Il sera réinstallé après le lancement du jeu et, espérons-le, résoudra le problème.
Solution 1: Modifier le répertoire d'installation
Il est tout à fait possible qu'une erreur survenue à la fin du jeu dans Steam ait changé l'emplacement réel où le jeu est installé. Si vous avez installé le jeu en utilisant Steam, il devrait figurer dans l’un des dossiers de bibliothèque que vous avez choisis. Suivez les étapes ci-dessous pour changer le répertoire d'installation du jeu à l'aide de l'outil de dépannage.
- Ouvrez votre client Steam en double-cliquant sur son icône sur le bureau ou en le cherchant dans le menu Démarrer ou autour du bouton Cortana (ou de la barre de recherche) à côté si vous utilisez Windows 10.

- Accédez à l' onglet Bibliothèque dans la fenêtre Steam et localisez Smite dans la liste des jeux que vous possédez dans la bibliothèque.
- Cliquez avec le bouton droit de la souris sur le jeu et choisissez l’entrée Jouer qui apparaîtra en haut du menu contextuel. Si vous avez le raccourci de jeu Steam sur votre PC, localisez-le et double-cliquez dessus .
- Cliquez sur l'icône représentant un engrenage dans la partie inférieure gauche de la fenêtre du programme de lancement Smite pour ouvrir Paramètres . Cliquez sur le bouton Dépanner et attendez le lancement de l' outil de diagnostic du support de jeu Hi-Rez .

- Sélectionnez SMITE dans la liste des jeux installés et remplacez le répertoire d'installation du jeu par celui que vous avez utilisé pour installer SMITE. Le chemin par défaut est généralement ' C: \ Program Files (x86) \ Steam \ steamapps \ common \ Smite '.

- Appliquez les modifications et vérifiez si l’erreur «SMITE ne parvient pas à trouver l’installation de Steam» apparaît toujours lors du lancement du jeu.
Solution 2: réinstallez le service Hi-Rez
Parfois, ce service ne s'installe pas correctement sur les ordinateurs des utilisateurs et ceux-ci ne peuvent rien faire avec leur installation de Smite, ce qui entraîne l'apparition de cette erreur dès le début. Dans d'autres cas, le service semble corrompu et vous devez le désinstaller et laisser le jeu l'installer lui-même.
- Depuis que vous avez installé le jeu sur Steam, ouvrez votre client Steam, accédez à l' onglet Bibliothèque de la fenêtre de Steam et localisez Smite dans la liste des jeux que vous possédez dans la bibliothèque.
- Cliquez avec le bouton droit sur le jeu et sélectionnez l'entrée Propriétés qui apparaîtra en haut du menu contextuel. Accédez à l'onglet Fichiers locaux dans la fenêtre Propriétés et choisissez Parcourir les fichiers locaux.
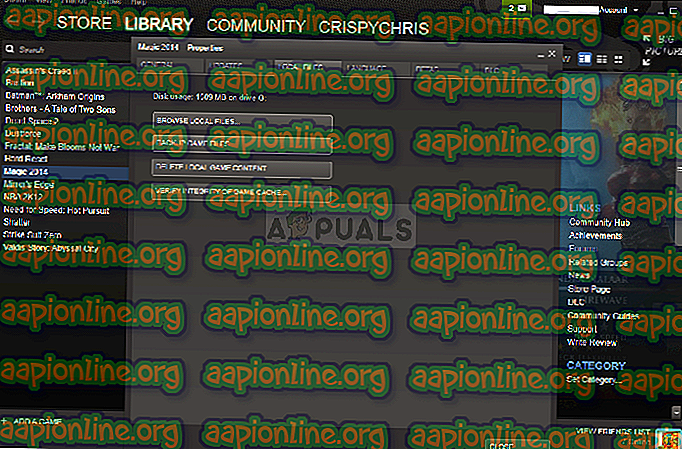
- Accédez aux fichiers binaires >> Redistribuez et double-cliquez pour ouvrir le fichier exécutable InstallHiRezService.exe . Si le service est installé, assurez-vous de choisir de le désinstaller à partir de l'exécutable. S'il n'est pas installé, installez-le avant de rouvrir le jeu.

- Le jeu devrait alors procéder à l’installation du service avant le lancement afin de vérifier si vous pouvez maintenant jouer correctement.
Solution 3: réexécutez les conditions préalables
C’est une option qui apparaît après que vous avez exécuté l’outil de diagnostic de la prise en charge du jeu Hi-Rez en cliquant sur Dépanner dans les paramètres du lanceur du jeu. Le lancer a résolu le problème pour de nombreux joueurs et vous devez absolument l'essayer.
- Ouvrez votre client Steam en double-cliquant sur son icône sur le bureau ou en le cherchant dans le menu Démarrer ou autour du bouton Cortana (ou de la barre de recherche) à côté si vous utilisez Windows 10.

- Accédez à l' onglet Bibliothèque dans la fenêtre Steam et localisez Smite dans la liste des jeux que vous possédez dans la bibliothèque.
- Cliquez avec le bouton droit de la souris sur le jeu et choisissez l’entrée Jouer qui apparaîtra en haut du menu contextuel. Si vous avez le raccourci de jeu Steam sur votre PC, localisez-le et double-cliquez dessus .
- Cliquez sur l'icône représentant un engrenage dans la partie inférieure gauche de la fenêtre du programme de lancement Smite pour ouvrir Paramètres. Cliquez sur le bouton Dépanner et attendez le lancement de l' outil de diagnostic du support de jeu Hi-Rez .

- Localisez l'option Ré-exécuter les conditions préalables au bas de la fenêtre et cliquez dessus. Attendez la fin de l'opération et relancez le jeu pour vérifier si l'erreur «SMITE ne parvient pas à trouver l'installation Steam» apparaît toujours.
Solution 4: réinstallez le jeu
La réinstallation du jeu devrait être la dernière chose sur la liste, mais la bonne chose est que tout est sauvegardé sur votre compte Steam et vous n'avez pas à tout recommencer. Si vous avez une bonne connexion Internet, le jeu devrait être réinstallé en un rien de temps et l'erreur devrait cesser d'apparaître.
- Cliquez sur le bouton du menu Démarrer et ouvrez le Panneau de configuration en le recherchant ou en le localisant dans le menu Démarrer (utilisateurs de Windows 7). Vous pouvez également cliquer sur l'icône représentant un engrenage pour ouvrir l'application Paramètres si vous utilisez Windows 10 comme système d'exploitation sur votre ordinateur.
- Dans la fenêtre Panneau de configuration, passez à Afficher en tant que: Catégorie dans le coin supérieur droit et cliquez sur Désinstaller un programme dans la section Programmes.

- Si vous utilisez les paramètres de Windows 10, cliquez sur la section Applications dans la fenêtre Paramètres pour ouvrir la liste de tous les programmes installés sur votre ordinateur.
- Recherchez Smite dans la liste, dans Paramètres ou dans le Panneau de configuration, cliquez dessus une fois, puis cliquez sur le bouton Désinstaller situé dans la fenêtre Désinstaller un programme. Confirmez les choix de dialogue pour désinstaller le jeu et suivez les instructions qui apparaîtront à l'écran.
Alternative pour les utilisateurs de Steam:
- Si vous avez installé le jeu sur Steam, ouvrez votre client Steam, accédez à l'onglet Bibliothèque de la fenêtre de Steam et localisez Smite dans la liste des jeux que vous possédez dans la bibliothèque.

- Cliquez avec le bouton droit sur le jeu et choisissez le bouton Désinstaller qui apparaîtra au bas du menu contextuel.
- Suivez les instructions qui apparaîtront à l'écran et confirmez toutes les boîtes de dialogue vous invitant à confirmer votre choix de désinstaller le jeu.
Vous devrez le télécharger à nouveau à partir de Steam en le localisant dans la bibliothèque et en choisissant le bouton Installer après un clic droit dessus. Vérifiez si le message «Smite ne parvient pas à localiser l'installation de Steam» apparaît toujours.





