Correction: AMD-V est désactivé dans le BIOS (VERR_SVM_DISABLED)
Plusieurs utilisateurs signalent que l'obtention du AMD-V est désactivé dans le message d' erreur BIOS (ou par le système d'exploitation hôte) (VERR_SVM_DISABLED) lors d'une tentative de démarrage d'une machine virtuelle à l'aide de VM VirtualBox . Bien que ce problème particulier soit principalement signalé sous Windows 7, Windows 8 et Windows 10, il existe plusieurs rapports le concernant sur des distributions Linux.
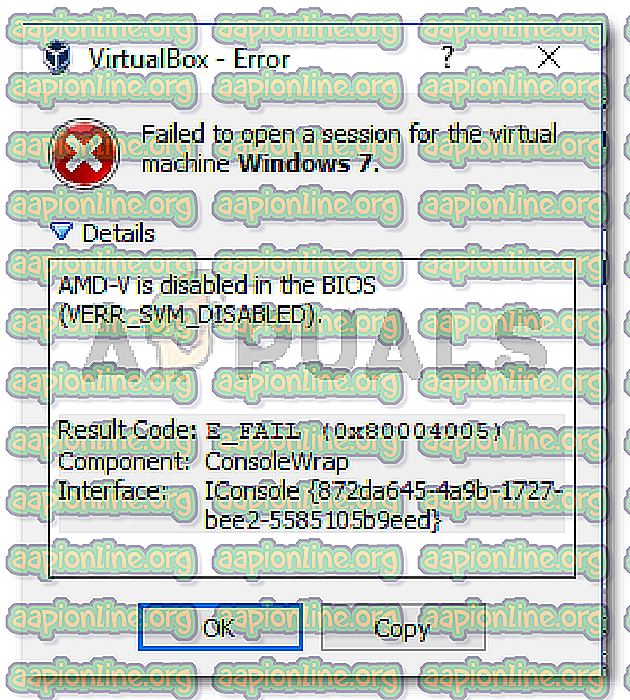
Remarque: Si vous obtenez le VT-X indisponible - erreur VERR_VMX_NO_VMX, suivez plutôt ce guide de dépannage ( ici ).
Quelle est la raison pour laquelle AMD-V est désactivé dans l'erreur du BIOS?
Nous avons étudié la question en examinant divers rapports d'utilisateurs. D'après ce que nous avons pu comprendre, plusieurs scénarios vont déclencher l'apparition de ce problème particulier. Voici une liste des coupables communs que plusieurs autres utilisateurs concernés ont réussi à identifier:
- AMD-V est désactivé à partir des paramètres du BIOS - En substance, le code d'erreur VERR_SVM_DISABLE indique que votre PC prend en charge AMD-V, mais les paramètres du BIOS de l'hôte le désactivent actuellement.
- Microsoft Hyper-V interfère avec la technologie AMD-V - Si Hyper-V est activé, cela signifie automatiquement que la technologie de virtualisation intégrée a été désactivée. Dans ce cas, vous devrez le désactiver afin de permettre à AMD-V d'être utilisé.
- La version du BIOS ne prend pas en charge autant de cœurs de processeur . Le problème pourrait alors être posé par VM VirtualBox si le logiciel était obligé de créer une machine virtuelle avec plus d'un cœur de processeur. Pour ce faire, il nécessite des virtualisations matérielles et émettra l'erreur si la fonctionnalité est désactivée ou indisponible.
- VM VirtualBox Bug - Plusieurs erreurs ont été signalées sur des machines capables de prendre en charge la technologie de virtualisation matérielle. Dans ce cas, le problème peut généralement être résolu en modifiant certains paramètres spécifiques à la machine virtuelle.
Si vous avez du mal à résoudre ce message d'erreur en particulier, cet article vous fournira plusieurs guides de dépannage. Vous trouverez ci-dessous un ensemble de méthodes que d'autres utilisateurs dans une situation similaire ont utilisées avec succès pour résoudre le problème.
N'oubliez pas que les solutions potentielles ci-dessous sont classées par efficacité et par gravité. Suivez-les donc dans l'ordre, jusqu'à ce que vous tombiez sur une méthode efficace pour résoudre le problème.
Méthode 1: activation de AMD-V à partir des paramètres du BIOS
AMD-V est la marque renommée pour S ecure Virtual Machine Mode (SVM) . La première raison pour laquelle AMD-V est désactivé dans le BIOS (ou par le système d'exploitation hôte) (VERR_SVM_DISABLED) est due à une erreur, car la technologie AMD-V est désactivée dans les paramètres du BIOS.
Même si cette option est activée par défaut sur la plupart des machines, une intervention de tierce partie ou une modification manuelle peuvent signifier qu'elle est désactivée sur votre ordinateur.
Heureusement, vous pouvez réactiver AMD-V en accédant à vos paramètres BIOS et en réactivant le mode Ordinateur virtuel sécurisé à partir des paramètres de configuration du processeur.
Mais gardez à l'esprit que les étapes pour entrer dans le BIOS seront différentes selon le fabricant de votre carte mère. Pour accéder à votre BIOS, vous devrez appuyer sur la touche Setup lors de la procédure de démarrage initiale. En règle générale, la touche de configuration est l'une des touches F (F2, F4, F8, F10, F12) ou la touche Suppr (pour les machines Del). Si vous ne parvenez pas à découvrir la clé Setup vous-même, veillez à ce que la procédure de démarrage initiale soit mentionnée ou recherchez des étapes spécifiques en fonction du fabricant de votre carte mère.

Une fois que vous avez entré votre BIOS, recherchez une entrée nommée Mode machine virtuelle sécurisée et assurez-vous qu’elle est activée. Sur la version de BIOS la plus répandue, vous pouvez le trouver dans Avancé> Configuration du processeur . Une fois que vous y êtes arrivé, assurez-vous que le mode machine virtuelle sécurisée est activé, puis enregistrez la configuration et quittez votre BIOS.
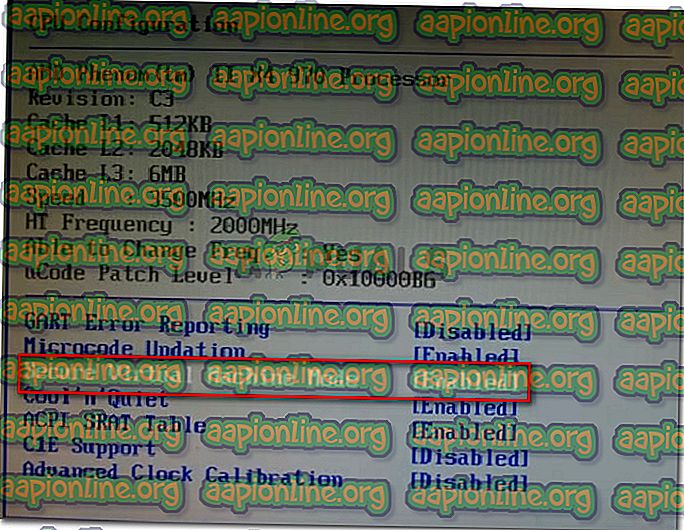
Remarque: l' emplacement exact de cette entrée peut varier en fonction du modèle de votre carte mère. Si le mode machine virtuelle sécurisée n’est pas là pour vous, recherchez des étapes spécifiques en fonction de votre fabricant. Sur une carte mère Acer, vous pouvez réactiver AMD-V en définissant AMD IOMMU sur Enabled (vous pouvez le trouver dans le menu AMD I / O Virtualization Technology ).
Gardez à l'esprit que pour que la modification soit appliquée, un redémarrage de la machine ne suffit pas. Vous devrez effectuer un démarrage à froid. Cela signifie que vous devrez éteindre complètement votre machine, puis lui permettre de démarrer à partir de zéro.
Une fois le prochain démarrage terminé, ouvrez la machine virtuelle qui vous montrait le message dans VM VirtualBox et voyez si le problème est résolu. Si vous constatez toujours que AMD-V est désactivé dans l'erreur BIOS (ou par le système d'exploitation hôte) (VERR_SVM_DISABLED), passez à la méthode suivante ci-dessous.
Méthode 2: désactivation de Windows Hyper-V
Plusieurs utilisateurs rencontrant AMD-V sont désactivés dans le BIOS (ou par le système d'exploitation hôte) (VERR_SVM_DISABLED) ont réussi à résoudre le problème en désactivant la fonctionnalité Microsoft Hyper-V à partir de l'écran Ajouter / Supprimer des fonctionnalités Windows .
Microsoft Hyper-V est la propre technologie de virtualisation de Microsoft qui est automatiquement activée sur la plupart des versions récentes de Windows. Cela crée un problème, car chaque fois que Hyper-V est activé, la technologie matérielle intégrée est désactivée (dans ce cas (AMD-V). Étant donné que VM VirtualBox a besoin de AMD-V ou de VT-X pour exécuter une machine virtuelle, vous obtiendrez un message d'erreur à la place de la machine virtuelle.
Heureusement, vous pouvez facilement résoudre ce problème en suivant un ensemble d'instructions simples qui vous aideront à désactiver la technologie Microsoft Hyper-V. Voici ce que vous devez faire:
- Appuyez sur les touches Windows + R pour ouvrir une boîte de dialogue Exécuter . Ensuite, tapez « appwiz.cpl » et appuyez sur Entrée pour ouvrir Programmes et fonctionnalités .

- Dans Programmes et fonctionnalités, utilisez le menu de droite pour cliquer sur Activer ou désactiver des fonctionnalités Windows .

- Dans l'écran Fonctionnalités Windows, recherchez une entrée Hyper-V et assurez-vous que la zone qui lui est associée est désactivée. Ensuite, cliquez sur OK pour enregistrer les modifications.

- Redémarrez votre ordinateur et voyez si l'erreur est résolue au prochain démarrage.
Si vous rencontrez toujours le problème AMD-V désactivé dans le BIOS (ou par le système d'exploitation hôte) (VERR_SVM_DISABLED) lors de la mise sous tension de votre machine virtuelle, passez à la méthode suivante ci-dessous.
Méthode 3: modification du nombre de cœurs de processeur en 1
Si vous avez utilisé les méthodes ci-dessus pour vous assurer que votre ordinateur dispose de toutes les conditions requises pour la virtualisation matérielle et que le problème persiste, il est fort probable que l'id de la technologie AMD-V ne soit pas pris en charge par votre configuration actuelle.
Heureusement, vous pouvez toujours corriger l'erreur en quelques étapes très simples d'instructions. Mais commençons par examiner ce qui cause le problème - même si vous n'avez pas personnalisé les paramètres de la machine virtuelle qui affichent l'erreur, les paramètres par défaut peuvent créer le problème.
En réalité, le logiciel affecte plus de 1 CPU dans les paramètres système, ce qui oblige le système à utiliser la virtualisation matérielle pour démarrer l'hôte virtuel. Toutefois, si votre ordinateur ne le prend pas en charge (vous avez un processeur AMD Quad-core ou un système similaire), la procédure ne se terminera pas correctement et vous verrez que le processeur AMD-V est désactivé dans le BIOS (ou par le système d'exploitation hôte) ( VERR_SVM_DISABLED) à la place.
Heureusement, vous pouvez remédier à ce problème en modifiant le nombre de processeurs affectés en 1. Ceci résoudra le problème une fois pour toutes. Voici ce que vous devez faire:
- Ouvrez Oracle VM VirtualBox, cliquez avec le bouton droit sur la machine qui affiche l'erreur, puis cliquez sur Paramètres .

- Dans les paramètres de votre machine virtuelle, accédez à l'onglet Système (à l'aide du sous-menu de gauche) et accédez à l'onglet Processeur . Ensuite, faites glisser le curseur associé à Processeur (s) sur 1 CPU et cliquez sur OK pour enregistrer.

- Fermez le menu des paramètres et redémarrez votre machine virtuelle. Il devrait démarrer sans que l’ AMD-V soit désactivé dans l’erreur BIOS (ou par le système d’exploitation hôte) (VERR_SVM_DISABLED).
Méthode 4: modification de la version sous Windows 7 ou Windows 2003 (le cas échéant)
Plusieurs utilisateurs d’Ubuntu (Linux) qui utilisaient VM VirtualBox pour exécuter Windows XP ou Windows 10 obtenaient également que l’ AMD-V était désactivé dans l’erreur BIOS (ou par le système d’exploitation hôte) (VERR_SVM_DISABLED). Pour résoudre le problème, ils ont modifié les paramètres du système d’invité afin que la version spécifiée soit définie sur Windows 2003 ou Windows 7.
Bien que rien n’explique pourquoi ce correctif a réussi, il semble que beaucoup d’utilisateurs ont pu retrouver la fonctionnalité normale de leurs machines virtuelles. Voici un guide rapide sur la modification de la version spécifiée de votre machine virtuelle:
- Ouvrez VM VirtualBox, cliquez avec le bouton droit sur la machine qui affiche l'erreur et choisissez Paramètres .

- Dans le menu Paramètres, allez au sous-menu Général, puis cliquez sur l'onglet Basique. Ensuite, modifiez la version à l'aide du menu déroulant sur Windows 2003 ou Windows 7 et cliquez sur OK pour enregistrer les modifications.

- Redémarrez la machine virtuelle et voyez si la procédure de démarrage aboutit sans que AMD-V soit désactivé dans le BIOS (ou par le système d'exploitation hôte) (VERR_SVM_DISABLED).










