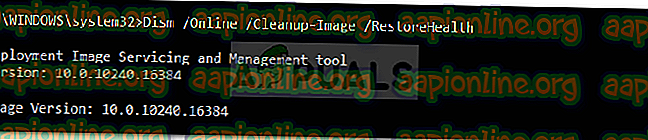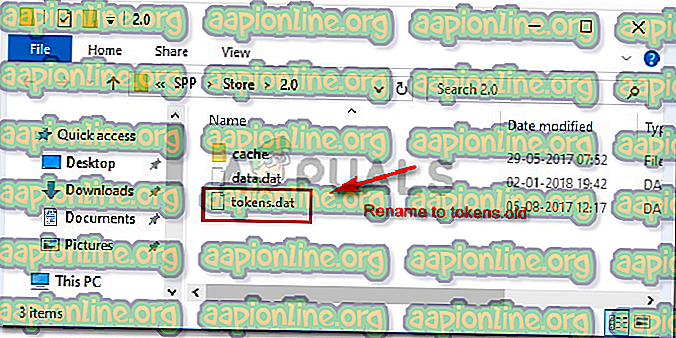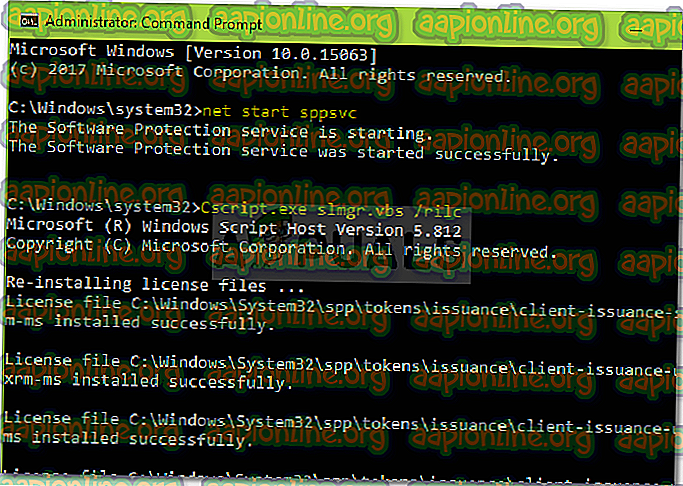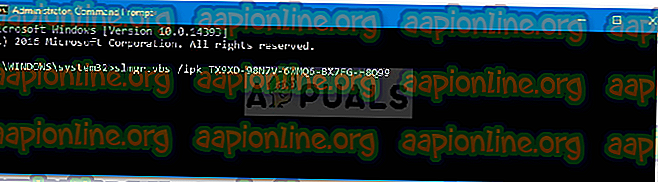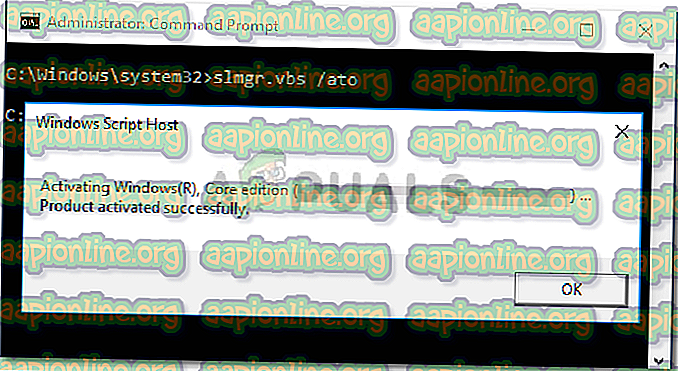Correction: erreur d'activation de Windows 10 0xc004f012
L'erreur 0xc004f012 est généralement due à des référentiels de licences corrompus, ce qui empêche les utilisateurs d'activer leur Windows. Lorsque vous utilisez Windows 10 inactivé, vous ne pourrez pas utiliser certaines fonctionnalités de Windows, l'activation de Windows devenant une tâche incontournable. Cependant, certaines erreurs vous empêcheront de le faire.
Les erreurs d’activation de Windows ne sont pas si rares et elles ont malheureusement tendance à se produire fréquemment. L'erreur 0xc004f012 apparaît également si vous utilisez votre clé d'activation Windows pour la première fois. Dans un tel cas, vous devrez attendre et surtout, l'erreur disparaît après un certain temps. Néanmoins, si cela persiste et continue à vous déranger - ne vous inquiétez plus. Cet article va vous montrer comment se débarrasser de l'erreur sans grande difficulté.

Qu'est-ce qui cause l'échec de l'activation avec l'erreur 0xc004f012?
Eh bien, les erreurs d’activation ont tendance à se produire en raison de divers facteurs. Quant à celui-ci, cela pourrait être dû à ...
- Licence corrompue . C'est l'une des principales raisons pour lesquelles l'erreur se produit. La plupart du temps, votre référentiel de licences est corrompu et vous ne pouvez pas activer vos fenêtres.
- Fichiers système corrompus . Certains utilisateurs ont signalé que des fichiers système corrompus arrêtaient leur activation, ce qui est une possibilité.
- Changement de matériel . Lorsque vous vous procurez du nouveau matériel pour votre système, il se peut que vos fenêtres fraîchement installées ne soient pas activées, car Windows enregistre à la fois le matériel et les logiciels.
Maintenant que nous avons discuté de tout ce qui est important, passons aux solutions. Ces erreurs peuvent être résolues de différentes manières:
Solution 1: recherchez les fichiers système corrompus
Généralement, si votre activation de Windows ne fonctionne pas; cela pourrait être dû à des fichiers système corrompus, ce que vous devriez vérifier en premier lieu. Pour faire ça:
- Allez au menu Démarrer et tapez cmd.
- Cliquez avec le bouton droit sur le résultat et sélectionnez « Exécuter en tant qu'administrateur ».
- Entrez la commande suivante Commandes DISM qui fournit tous les fichiers corrompus.
DISM.exe / Online / Cleanup-image / Restorehealth
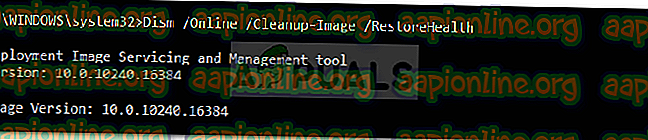
- Donnez-lui du temps jusqu'à ce qu'il se termine.
- Une fois l'opération terminée, entrez la commande suivante qui recherche tous les fichiers corrompus.
Sfc / scannow

Cela va scanner vos fichiers système, vérifier s’il y en a de corrompus et les réparer. Une fois tout cela terminé, essayez d'activer à nouveau vos fenêtres.
Solution 2: reconstruisez vos jetons
Une telle erreur nécessite généralement de reconstruire vos jetons, après quoi votre système d'exploitation s'active sans problème. Voici comment reconstruire vos jetons:
- Accédez au répertoire C: \ Windows \ System32 \ SPP \ Store \ 2.0 .
- Renommez le fichier tokens.dat à « tokens.old ».
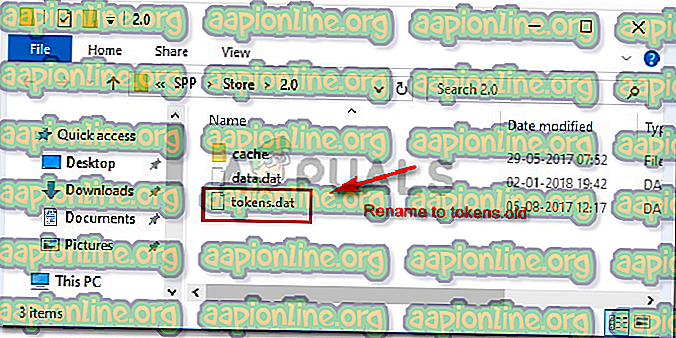
- Ensuite, ouvrez cmd en tant qu’administrateur, comme mentionné ci-dessus.
- Dans cmd, tapez les commandes suivantes les unes après les autres:
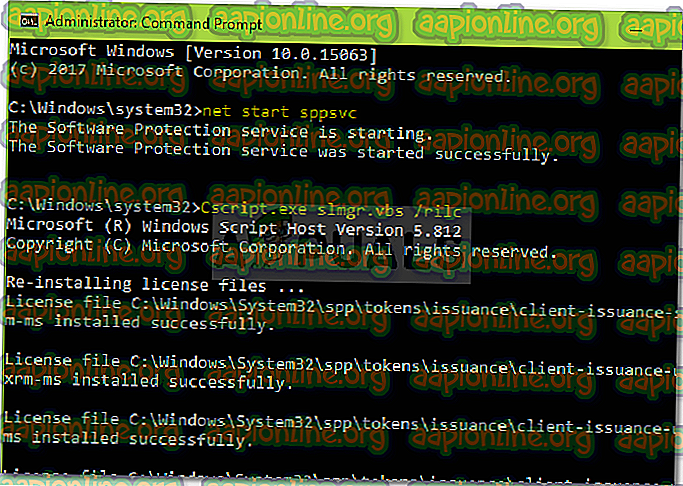
net start sppsvc
cscript.exe slmgr.vbs / rilc
- Redémarrez votre appareil deux fois une fois que vous avez entré ces commandes.
- Lorsque votre ordinateur démarre, allez dans « Paramètres » et appuyez sur Activation .
- Là, lancez le ' Dépannage de l'activation '.
Ceci est très susceptible de résoudre votre problème.
Solution 3: activation via une invite de commande
Parfois, l'erreur peut être facilement résolue si vous activez votre Windows à partir de l'invite de commande. C'est assez simple, ce que vous avez à faire est:
- Ouvrez l' invite de commande (cmd) en tant qu'administrateur, comme indiqué ci-dessus.
- Tapez la commande suivante avec votre clé de produit:
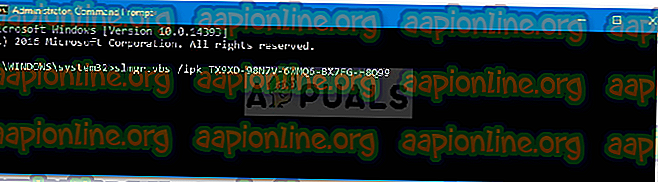
- Entrez la clé de produit
slmgr.vbs.ipk
- Ensuite, entrez la commande suivante:
slmgr.vbs / ato
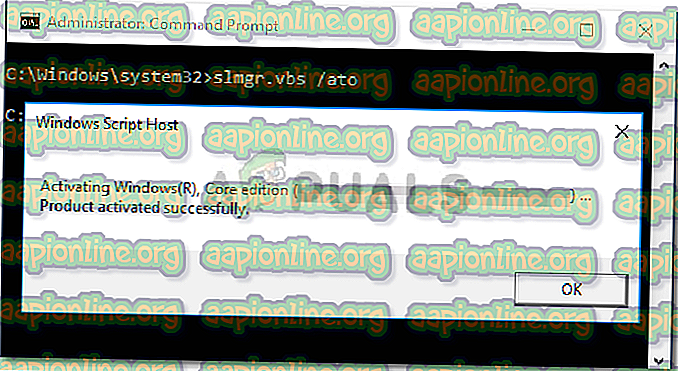
- Cela activera votre Windows 10 sans aucun souci.
Solution 4: Réparez votre PC
Si vous avez suivi toutes les instructions ci-dessus et que votre problème persiste, vous devrez réparer votre PC à l'aide de Media Creation Tool. Vos fichiers, vos applications et vos paramètres seront sains et saufs. Vous n'avez donc pas à vous en préoccuper.
Nous avons déjà rédigé un article qui vous explique comment mettre à niveau votre PC. peut être trouvé ici .