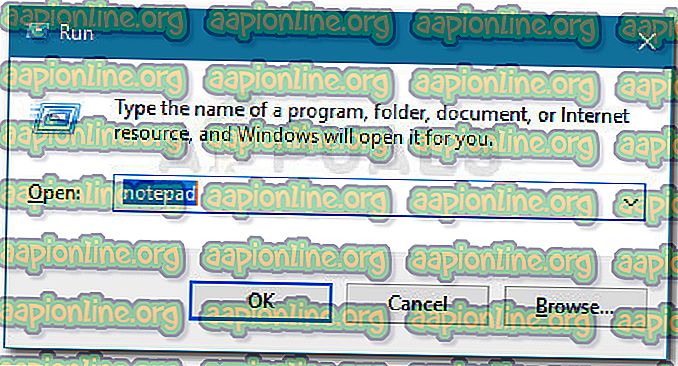Corrigé: Erreur de mise à jour Windows 10 0x8024a206
Certains utilisateurs ont reçu le code d'erreur 0x8024a206 lors de la tentative de mise à jour de Windows 10 vers une version plus récente via Windows Update. Le problème ne semble pas être spécifique à une version donnée, mais la fréquence est beaucoup plus élevée sur les versions Insider que sur les versions stables de Windows 10.
Le code d'erreur Windows Update 0x8024a206 est souvent provoqué par un Windows Update mal téléchargé, un composant Windows corrompu ou des interférences de types provenant d'une application tierce.
Comment réparer l'erreur 0x8024a206 de Windows 10 Update
Si vous êtes actuellement aux prises avec le code d'erreur 0x8024a206, cet article vous expliquera les étapes de dépannage nécessaires. Vous trouverez ci-dessous un ensemble de méthodes que d'autres utilisateurs ont utilisées pour contourner le code d'erreur 0x8024a206 et installer Windows Update avec succès. Pour obtenir les meilleurs résultats, suivez les méthodes présentées ci-dessous dans l'ordre, jusqu'à ce que vous trouviez une solution permettant de résoudre le problème dans votre scénario particulier. Commençons!
Méthode 1: réinscription des DLL via un fichier batch
Selon les rapports des utilisateurs, la plupart du temps, ce problème est dû à une série de fichiers DLL (Dynamic Link Library) qui ne sont plus enregistrés pour une raison ou une autre. Un correctif pour ce scénario particulier consiste à créer un fichier de commandes capable de les enregistrer tous en même temps.
Lors de l'exécution du fichier de commandes avec des privilèges d'administrateur, Windows enregistre tous les fichiers DLL non enregistrés, ce qui résout le problème. Voici un guide rapide sur la façon de procéder:
- Appuyez sur les touches Windows + R pour ouvrir une boîte de dialogue Exécuter. Ensuite, tapez « notepad » et appuyez sur Entrée pour ouvrir l'application Notepad.
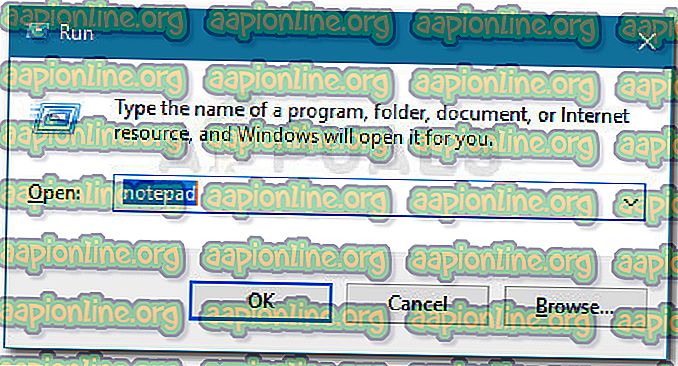
- Dans un nouveau fichier Bloc-notes, collez les lignes suivantes telles qu'elles sont:
REGSVR32 WUPS2.DLL / S REGSVR32 WUPS.DLL / S REGSVR32 WUAUENG.DLL / S REGSVR32 WUAPI.DLL / S REGSVR32 WUCLTUX.DLL / S REGSVR32 WUWEBV.DLL / S REGSVR32 JSCRDLG
- A l'aide du menu du ruban, sélectionnez Fichier> Enregistrer sous, nommez le fichier register.bat et cliquez sur le bouton Enregistrer .
- Cliquez avec le bouton droit sur le fichier que vous venez de créer et choisissez Exécuter en tant qu'administrateur pour enregistrer les fichiers DLL manquants.
- Redémarrez votre ordinateur et voyez si le problème a été résolu en essayant d'appliquer à nouveau Windows Update au prochain démarrage.
Si cette méthode n'aboutit pas et que vous rencontrez toujours l' erreur 0x8024a206 lors de la tentative d'installation d'une mise à jour de Windows, passez à la méthode 2 .
Méthode 2: désinstallation d'un antivirus tiers
Certains utilisateurs ont réussi à résoudre le problème après avoir déterminé que leur suite de sécurité externe interrompait le processus de mise à jour. Ce n'est pas un comportement standard et il est peu probable que cela se produise sur les versions stables de Windows 10, mais cela est souvent signalé sur les ordinateurs utilisant des aperçus internes.
Certains utilisateurs concernés ont réussi à résoudre le problème en désinstallant chaque trace de leurs suites antivirus tierces et en effectuant la mise à jour alors que Windows Defender était la protection active.
Remarque: N'oubliez pas que désactiver la protection en temps réel de votre antivirus tiers ne suffit pas pour résoudre le problème. Vous devrez probablement désinstaller votre suite de sécurité externe pour pouvoir installer la mise à jour Windows sans l' erreur 0x8024a206 .
Si vous rencontrez des problèmes pour supprimer toutes les traces de votre suite antivirus tierce, n'hésitez pas à suivre notre guide étape par étape ( ici ) sur la désinstallation complète d'un programme de sécurité externe.
Une fois que la suite de sécurité tierce est complètement désinstallée, redémarrez votre ordinateur et vérifiez si le problème a été résolu au prochain démarrage.
Si vous rencontrez toujours l' erreur 0x8024a206, continuez avec la méthode suivante ci-dessous.
Méthode 3: Suppression des fichiers Windows Update récemment téléchargés
Certains utilisateurs ont réussi à résoudre ce problème après avoir supprimé les fichiers situés dans le dossier de téléchargement (sous SoftwareDistribution ) et mis à jour le fichier wuaclt.exe via une invite de commande avec privilèges élevés. Si un fichier mal téléchargé ou wuaclt.exe était responsable de l' erreur 0x8024a206, le problème devrait être résolu à la fin de cette méthode.
Voici un guide rapide sur la façon de procéder:
- À l'aide de l'Explorateur de fichiers, accédez à C: \ Windows \ SoftwareDistribution \ Download et supprimez tous les fichiers qui s'y trouvent.
- Appuyez sur les touches Windows + R pour ouvrir une boîte de dialogue Exécuter . Ensuite, tapez « cmd », appuyez sur Ctrl + Maj + Entrée et cliquez sur Oui à l'invite UAC (Contrôle de compte d'utilisateur) pour ouvrir une invite de commande avec privilèges élevés.

- Dans l'invite de commande avec privilèges élevés, tapez la commande suivante et appuyez sur Entrée pour mettre à jour le fichier wuaclt.exe :
wuauclt.exe / updatenow
- Fermez l'invite de commande élevée et redémarrez votre ordinateur.
- Au prochain démarrage, ouvrez Windows Updated et essayez à nouveau d’appliquer la mise à jour.
Si la mise à jour échoue toujours avec l' erreur 0x8024a206, continuez avec la méthode suivante ci-dessous.
Méthode 4: Effectuer une installation de réparation
Si les méthodes ci-dessus n'ont pas réussi à vous éviter l' erreur 0x8024a206, vous pourrez peut-être installer la mise à jour après avoir effectué une installation de réparation. Certains utilisateurs ont signalé que le problème avait été automatiquement résolu après avoir choisi de remplacer les composants Windows susceptibles de provoquer le problème par de nouvelles copies.
Une installation de réparation remplacera tous les fichiers liés à Windows tout en vous permettant de conserver tous vos fichiers et applications personnels. Est une excellente alternative à une réinstallation propre car elle ne vous fera perdre aucun fichier ou application.
Si vous décidez de tenter une installation de réparation, suivez notre guide ( ici ) pour connaître les étapes explicatives tout au long de la procédure.