Fix: ce thème ne peut pas être appliqué au bureau Windows 10
La capacité des utilisateurs à modifier l'apparence de leur interface utilisateur Windows était l'une de ses plus grandes fonctionnalités depuis le début et les utilisateurs ont toujours voulu garder leur bureau frais et unique. Cependant, parfois, lorsque les utilisateurs tentent de modifier le thème sur leur ordinateur, cette erreur apparaît le long du texte « Ce thème ne peut pas être appliqué au bureau ».
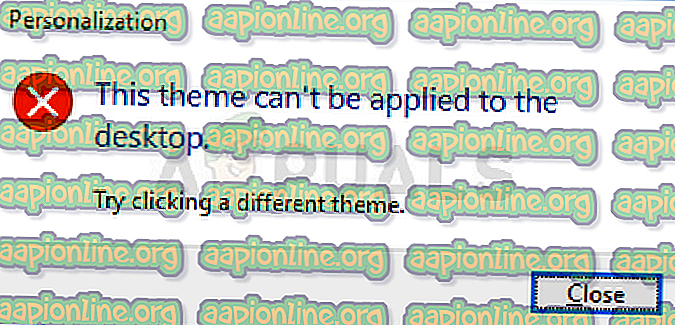
L'erreur n'est pas grave, mais il peut être agaçant de voir que vous ne pouvez pas changer le thème de votre PC. Nous avons rassemblé plusieurs méthodes de travail permettant de récupérer cette fonctionnalité. Veillez donc à suivre les méthodes ci-dessous!
Quelles sont les causes de l'erreur «Ce thème ne peut pas être appliqué sur le bureau»?
Parmi les nombreuses causes de ce problème spécifique, certaines se distinguent comme les plus courantes. La nature de l'erreur n'est pas problématique et peut être causée par les problèmes les plus stupides. Voici la liste:
- Synchroniser des thèmes sur plusieurs comptes . Cela a été noté comme problématique et il devrait être désactivé dans les paramètres de Windows 10.
- Les services de thèmes ou de gestionnaire de fenêtres de bureau peuvent ne pas fonctionner correctement et vous devez les activer et définir leur type de démarrage sur automatique.
- L'option Supprimer les images d'arrière-plan (le cas échéant) disponible dans la facilité d'accès du Centre de configuration du Panneau de configuration s'est également révélée très problématique en ce qui concerne ce problème et doit être désactivée.
Solution 1: la synchronisation du thème entre vos comptes
Cette solution peut signifier le monde de la différence et a aidé de nombreux utilisateurs souffrant du même problème. Techniquement, il est facile à exécuter et ce sont les méthodes les plus probables utilisées pour résoudre ce problème. Vous ne souhaitez pas synchroniser les thèmes de plusieurs comptes sur un ou plusieurs ordinateurs.
- Utilisez la combinaison de touches Windows Key + I pour ouvrir les paramètres sur votre PC Windows 10. Vous pouvez également rechercher «Paramètres» à l'aide de la barre de recherche située dans la barre des tâches ou cliquer sur l'icône de rouage située au-dessus du bouton du menu Démarrer après son ouverture.
- Localisez et ouvrez la sous-entrée « Comptes » dans l'application Paramètres en cliquant dessus une fois.
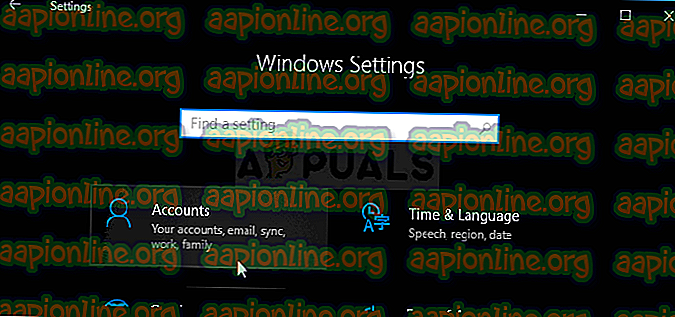
- Accédez à l'onglet Synchroniser vos paramètres et vérifiez sous l'entrée intitulée « Thème » dans la section Paramètres de synchronisation individuels.
- Faites glisser le curseur en cliquant dessus ou en le faisant glisser afin de désactiver la synchronisation du thème, puis cliquez sur le bouton Appliquer juste en dessous.
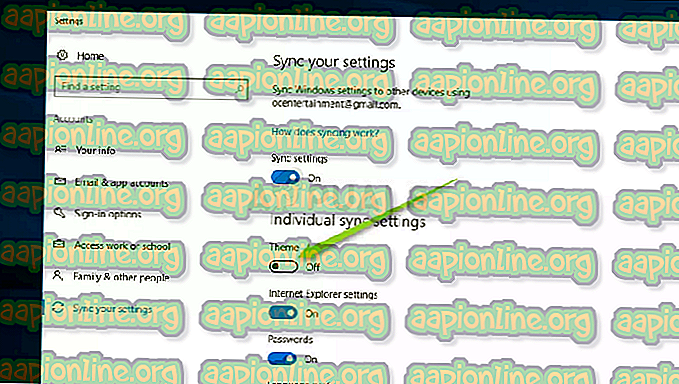
- Redémarrez votre ordinateur immédiatement et essayez de changer le thème de votre ordinateur pour voir si l'erreur «Ce thème ne peut pas être appliqué au bureau» se produit!
Solution 2: Assurez-vous que les thèmes et les services de Desktop Window Manager sont en cours d'exécution
La modification et l’application de thèmes sont étroitement liés à ces services, qui doivent impérativement être en cours d’exécution si vous souhaitez éviter ces erreurs. Les services de thèmes et le gestionnaire de fenêtres du bureau (DWM) doivent être démarrés et leur type de démarrage doit être défini sur Automatique.
- Ouvrez l'utilitaire d'exécution à l'aide de la combinaison de touches Windows + R de votre clavier (appuyez simultanément sur ces touches. Tapez « services.msc » dans la zone nouvellement ouverte sans les guillemets et cliquez sur OK pour ouvrir l'outil Services. .

- Vous pouvez également ouvrir le Panneau de configuration en le localisant dans le menu Démarrer. Vous pouvez également le rechercher en utilisant le bouton de recherche du menu Démarrer.
- Une fois que la fenêtre du Panneau de configuration s’est ouverte, modifiez l’option « Afficher par » située dans la partie supérieure droite de la fenêtre en « Grandes icônes », puis faites défiler la liste jusqu’à ce que vous trouviez l’entrée Outils d’administration. Cliquez dessus et localisez le raccourci Services en bas. Cliquez dessus pour l'ouvrir également.
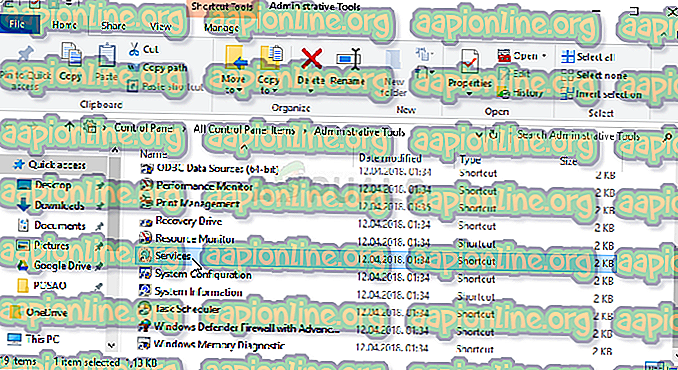
- Recherchez les thèmes ou le service Desktop Window Manager dans la liste, cliquez dessus avec le bouton droit de la souris et sélectionnez Propriétés dans le menu contextuel qui apparaît.
- Si le service est démarré (vous pouvez le vérifier juste à côté du message d'état du service), vous devez l'arrêter pour l'instant en cliquant sur le bouton Arrêter au milieu de la fenêtre. S'il est arrêté, laissez-le arrêté jusqu'à ce que nous procédions.
- Assurez-vous que l'option du menu Type de démarrage de la fenêtre des propriétés du service est définie sur Automatique avant de poursuivre avec les autres étapes. Confirmez les boîtes de dialogue pouvant apparaître lors du changement de type de démarrage. Cliquez sur le bouton Démarrer au milieu de la fenêtre avant de quitter. Assurez-vous de répéter le même processus pour les deux services mentionnés.
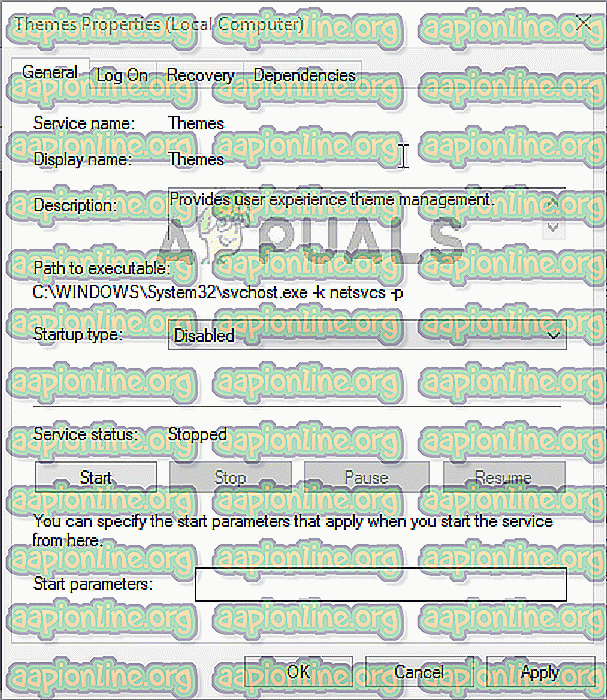
Le message d'erreur suivant peut s'afficher lorsque vous cliquez sur Démarrer:
“Windows n'a pas pu démarrer le service sur l'ordinateur local. Erreur 1079: Le compte spécifié pour ce service diffère de celui spécifié pour d'autres services s'exécutant dans le même processus. ”
Si cela se produit, suivez les instructions ci-dessous pour y remédier.
- Suivez les étapes 1 à 3 des instructions ci-dessus pour ouvrir la fenêtre de propriétés du service. Accédez à l'onglet Connexion et cliquez sur le bouton Parcourir….
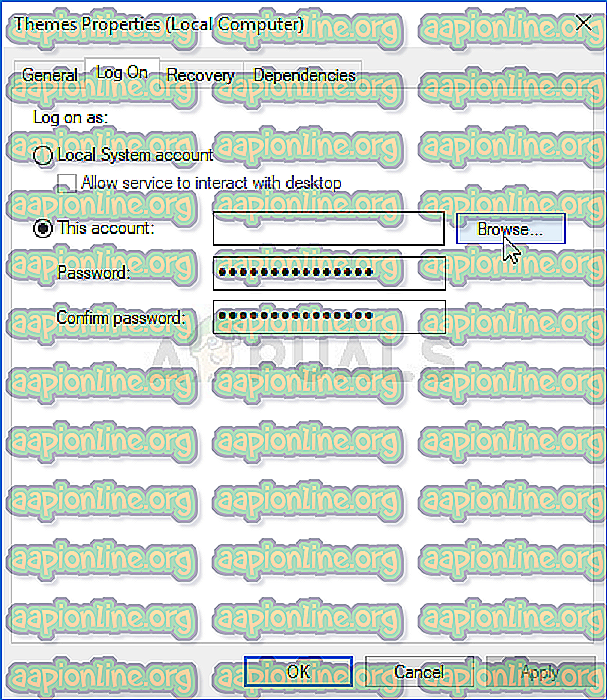
- Dans la zone de saisie « Entrez le nom de l'objet à sélectionner », entrez le nom de votre compte, cliquez sur Vérifier les noms et attendez que le nom soit disponible.
- Cliquez sur OK lorsque vous avez terminé et tapez le mot de passe dans la zone Mot de passe lorsque vous y êtes invité si vous avez configuré un mot de passe. Il devrait maintenant commencer sans problèmes!
Solution 3: Désélectionnez l'option «Supprimer les images d'arrière-plan (le cas échéant)» dans Facilité d'accès.
Cette option agaçante peut vous empêcher de changer de thème. Cette option peut être utile pour certaines utilisations, mais elle vous empêche de modifier votre thème en une couleur unie. Désactivez cette option pour résoudre le problème «Ce thème ne peut pas être appliqué au bureau».
- Démarrez le Panneau de configuration en recherchant l'utilitaire dans le bouton Démarrer ou en cliquant sur le bouton Bouton de recherche (Cortana) dans la partie gauche de la barre des tâches (partie inférieure gauche de l'écran).
- Vous pouvez également utiliser la combinaison touches Windows + clé où vous devez taper “ control.exe ” et cliquer sur Exécuter pour ouvrir directement le Panneau de configuration.

- Une fois le Panneau de configuration ouvert, modifiez l’affichage en Catégorie et cliquez sur Facilité d’accès pour ouvrir cette section. Notez que vous devrez résoudre le problème à l’aide du Panneau de configuration et non de Paramètres sous Windows 10.
- Dans la section Facilité d'accès, recherchez l'option Optimiser l'affichage visuel, faites un clic gauche dessus et faites défiler jusqu'à ce que la section Rendre les choses à l'écran plus facile à voir.
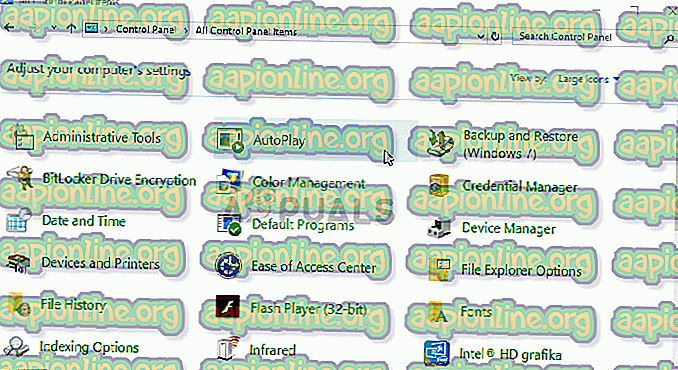
- Décochez la case en regard de l'option Supprimer les images d'arrière-plan (le cas échéant) et Appliquez les modifications que vous avez apportées. Vérifiez si le problème persiste!



