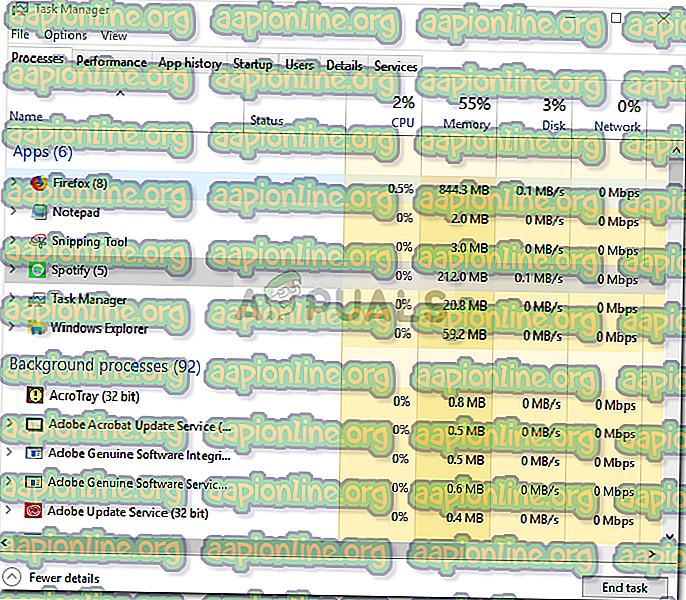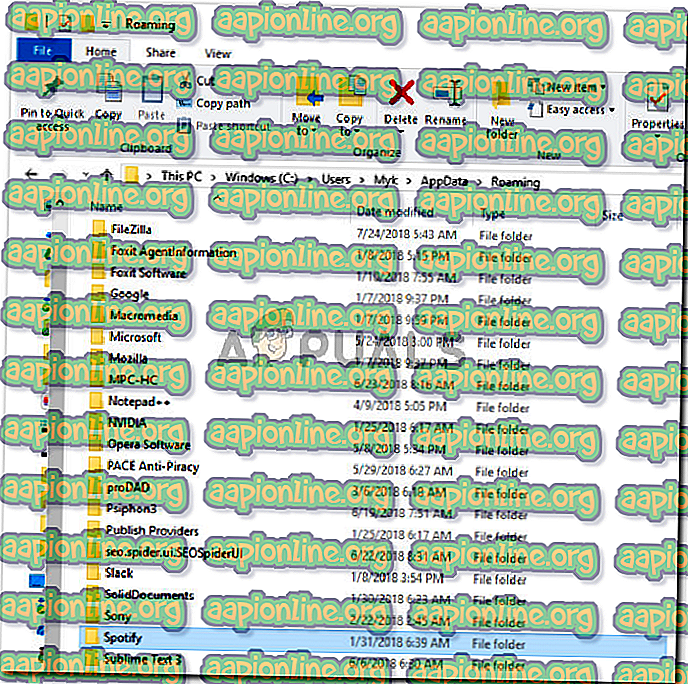Solution: Échec de la migration de certaines données par Spotify
L'erreur ' Spotify n'a pas réussi à faire migrer certaines de vos données' est due à des erreurs dans les entrées de registre ou à une installation incorrecte qui empêche de transférer vos données d'un compte à un autre. La musique est d'une grande essence dans le monde actuel et si vous essayez de contempler les applications de streaming de musique de premier ordre actuellement, vous n'aurez qu'une réponse. On peut soutenir que Spotify est le meilleur logiciel de diffusion de musique en continu et n’a aucun concurrent en temps réel à part SoundCloud.
Lorsque vous créez un nouveau compte sur Spotify et tentez de migrer vos données (listes de lecture, chansons, etc.) de votre compte précédent vers le nouveau, vous risquez rarement de rencontrer cette erreur. Il s’agissait d’une erreur pour laquelle les techniciens de Spotify eux-mêmes n’avaient pas de solution à ce moment-là. Cependant, après quelque temps, une solution efficace est apparue. Ainsi, nous sommes ici avec les solutions qui vont certainement résoudre votre problème.

Quelles sont les causes qui ont empêché Spotify de migrer certaines de vos données?
L'erreur est rare, mais néanmoins un obstacle. Cela peut être causé mais ne se limite sûrement pas à -
- Erreurs de registre . Parfois, cette erreur apparaît lorsque votre registre Windows pour Spotify contient des erreurs.
- Installation défectueuse . Si vous avez eu une installation défectueuse, par exemple une panne de courant lors de l'installation ou autre, cela pourrait éventuellement être à l'origine de cette situation.
Pour résoudre votre problème, vous n'avez que deux options: -
Solution 1: Réinstallation de Spotify
Comme nous l'avons dit, l'une des causes de cette erreur est une installation défectueuse qui pourrait avoir laissé des traces dans les fichiers système qui interfèrent avec votre processus. Par conséquent, un correctif potentiel pour un tel cours d'événements consistera à réinstaller l'application Spotify. Pour ce faire, vous devrez:
- Tout d’abord, pour désinstaller Spotify, appuyez sur Winkey + X et cliquez sur « Applications et fonctionnalités » situé en haut de la liste.
- Là-bas, recherchez Spotify.
- Certains d'entre vous peuvent se retrouver avec deux résultats, vous devrez les désinstaller tous les deux.
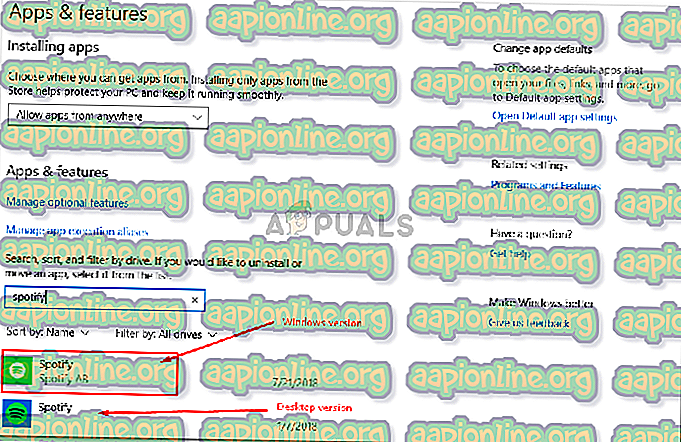
- Une fois que vous avez désinstallé Spotify, téléchargez à nouveau le logiciel à partir du site Web de Spotify ou du Windows 10 Store .
- Installez Spotify.
Une fois que vous avez réinstallé Spotify, connectez-vous à votre compte et vérifiez si l'erreur persiste. Si tel est le cas, consultez la solution suivante.
Solution 2: suppression d'une entrée de registre Spotify
L'autre et dernier correctif possible pour ce problème consisterait à supprimer l'entrée Spotify dans le registre Windows. Si votre problème n'est pas résolu après la réinstallation de Spotify, cela est probablement dû au fait qu'une entrée précédente de Spotify est laissée dans le registre Windows. Dans ce cas, vous devrez supprimer l'entrée ainsi que certains dossiers de vos fichiers système (liés à Spotify bien sûr). Pour ce faire, suivez les instructions données:
- Tout d’abord, terminez l’ensemble des processus Spotify à partir du gestionnaire de tâches .
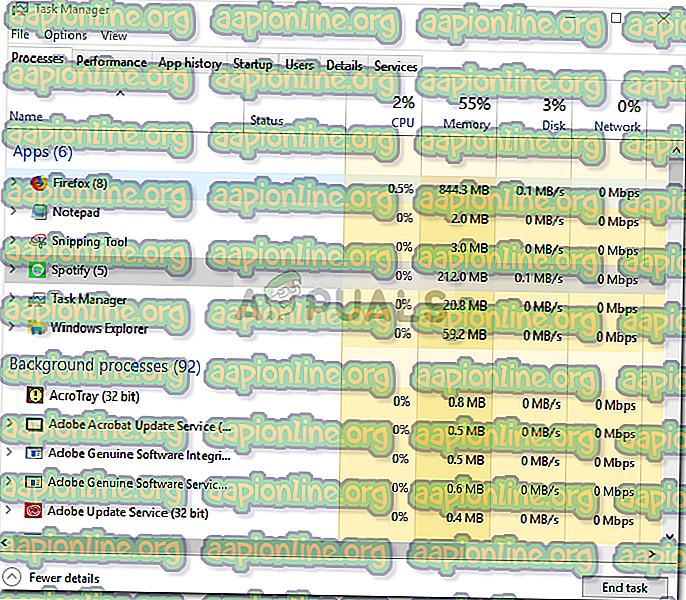
- Ensuite, supprimez les dossiers Spotify des répertoires suivants:
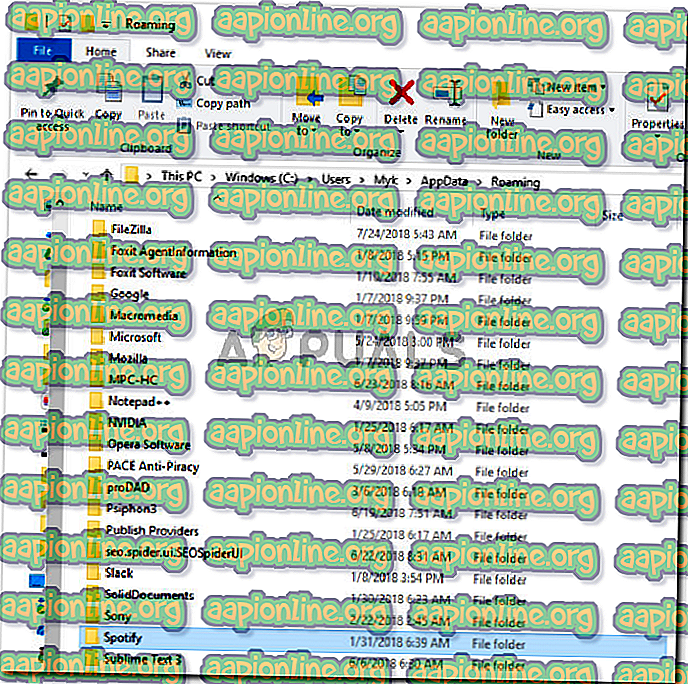
{Utilisateur} \ AppData \ Roaming \ 3. Ensuite, supprimez le dossier Spotify de:

{Utilisateur} \ AppData \ Local \ 
{Utilisateur} \ AppData \ Local \ Packages \ 4. Une fois les dossiers supprimés, désinstallez la version Windows de Spotify comme indiqué dans la solution 1.
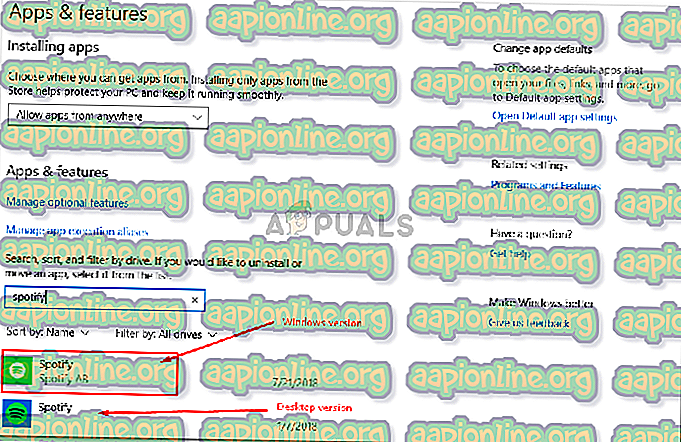
5. Maintenant, il est temps de supprimer la clé de Spotify désinstallée du registre. Appuyez sur Winkey + R pour ouvrir Exécuter et tapez ' Regedit '.
6. Copiez et collez l'adresse suivante dans la barre d'adresse de l'Éditeur du registre.

Ordinateur \ HKEY_CURRENT_USER \ Logiciel \ Microsoft \ Windows \ CurrentVersion \ Uninstall \
7. Supprimez l'entrée Spotify du registre.
8. Redémarrez votre système et réinstallez Spotify.
Si vous avez correctement suivi les instructions ci-dessus, votre problème a certainement été résolu.