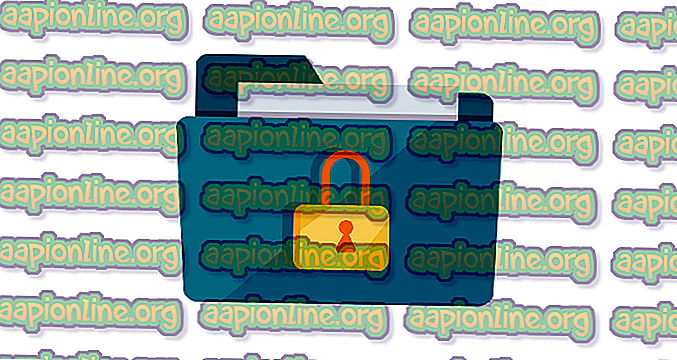Comment réparer Telnet n'est pas reconnu
Telnet (abréviation de TELetype NETwork) est l’un des protocoles de connexion à distance sur Internet. Grâce à Telnet, vous pouvez facilement accéder à l'ordinateur d'un autre utilisateur à distance. Toutefois, lorsque les utilisateurs essaient d'utiliser une commande Telnet, ils obtiennent une erreur « telnet n'est pas reconnu » ou « telnet: commande introuvable ». Dans cet article, nous discuterons de cette erreur et fournirons des solutions vérifiées.

Qu'est-ce que Causing the Telnet n'est pas une erreur reconnue?
Le message d'erreur indique que Telnet n'est pas installé sur votre système. Vous ne pouvez pas utiliser de commandes pour un logiciel ou un utilitaire spécifique qui n'est pas installé sur votre système. Simplement la commande non trouvée signifie qu'il n'y a pas de résultat pour ce que vous essayez d'accéder ou d'appeler via la commande.
Méthode 1: activation du fichier exécutable Telnet sous Windows
Certaines fonctionnalités sont désactivées sous Windows car cela ralentirait les performances du système. Telnet est désactivé par défaut sous Windows. Cependant, il est très facile de l'activer à partir du panneau de configuration de votre système en suivant les étapes ci-dessous:
- Maintenez la touche Windows enfoncée et appuyez sur R pour ouvrir Exécuter, puis tapez « appwiz.cpl » et entrez .

- Cliquez sur Activer ou désactiver la fonctionnalité Windows dans la barre de gauche.

- Recherchez le client Telnet dans la liste et cochez la pour l'installer, puis cliquez sur OK .

- Maintenant, essayez à nouveau la commande Telnet dans l'invite de commande.
Méthode 2: Installation de Telnet via une invite de commande sous Windows
Vous pouvez également installer Telnet en utilisant une seule commande dans l'invite de commande. De nombreux utilisateurs n'ont pas pu installer Telnet à l'aide de la méthode du panneau de configuration, ce qui leur a été utile.
- Maintenez la touche Windows enfoncée et appuyez sur S pour ouvrir la fonction de recherche, puis tapez « cmd » pour lancer la recherche.
- Cliquez avec le bouton droit de la souris sur l'invite de commande et choisissez Exécuter en tant qu'administrateur (ou vous pouvez simplement appuyer simultanément sur les touches Maj + Ctrl + Entrée pendant que l'invite de commande est en surbrillance).

- Tapez la commande suivante et entrez:
dism / online / Enable-Feature / FeatureName: TelnetClient

- L'activation de la fonctionnalité prend quelques minutes et, une fois l'opération terminée, vous verrez un message indiquant que l'opération est réussie.

Méthode 3: Installation de Telnet pour macOS
Pour installer Telnet sous macOS, vous devez avoir installé homebrew sur votre système. Pour cette raison, nous avons divisé cette méthode en deux étapes. Si vous avez déjà installé homebrew, ignorez l'étape 1 et appliquez directement l'étape 2 pour installer Telnet.
Étape 1: Installation de Homebrew sur macOS
- Maintenez la touche Commande enfoncée et appuyez sur Espace pour ouvrir le projecteur, puis tapez Terminal et Entrée .

- Tapez la commande suivante pour installer Homebrew sur macOS:
/ usr / bin / ruby -e "$ (curl -fsSL //raw.githubusercontent.com/Homebrew/install/master/install)"

- Il demandera la clé de retour (Entrée) et le mot de passe pour confirmation.
- Une fois installé, vous verrez un message comme celui-ci:

Étape 2: Installation de Telnet via Homebrew
- Maintenez la touche Commande enfoncée et appuyez sur Espace pour ouvrir le projecteur, puis tapez Terminal et Entrée .

- Tapez la commande suivante pour installer Telnet sur macOS:
brasser installer telnet

- Homebrew téléchargera et installera Telnet. Ensuite, vous pouvez facilement exécuter n'importe quelle commande Telnet sans aucune erreur.
Méthode 4: alternatives de Telnet
Telnet n'est pas sécurisé, vos données de connexion sont transmises en texte clair et tout le monde peut voler vos informations d'identification avec Wireshark en un rien de temps. Donc, utiliser SSH comme alternative sera un meilleur choix pour obtenir une bonne expérience et une utilisation en toute sécurité. Voici quelques-unes des solutions intéressantes, comme indiqué ci-dessous:
PuTTy : PuTTy est un logiciel d'émulation de terminal fonctionnant sous Microsoft Windows. Il vous permet de vous connecter au serveur distant et fournit une plate-forme pour exécuter vos commandes sur le serveur. Il supporte les protocoles SSH et Telnet.

Lien de téléchargement : PuTTy
TeraTerm : TeraTerm (ou Tera Term) est un programme d'émulation de terminal à source ouverte et libre qui émule différents types de terminaux d'ordinateur. Il supporte les connexions SSH 1 & 2, Telnet et port série.

Lien de téléchargement : TeraTerm
ZOC : ZOC est un émulateur de terminal et de client SSH, Telnet puissant et professionnel pour Windows et macOS. Il a quelques fonctionnalités spéciales comme la vue hexagonale, les scripts REXX mais ce n’est pas gratuit.

Lien de téléchargement : ZOC